Step 1
Connect your optical device to your mobile device (phone or tablet) via Wi-Fi.
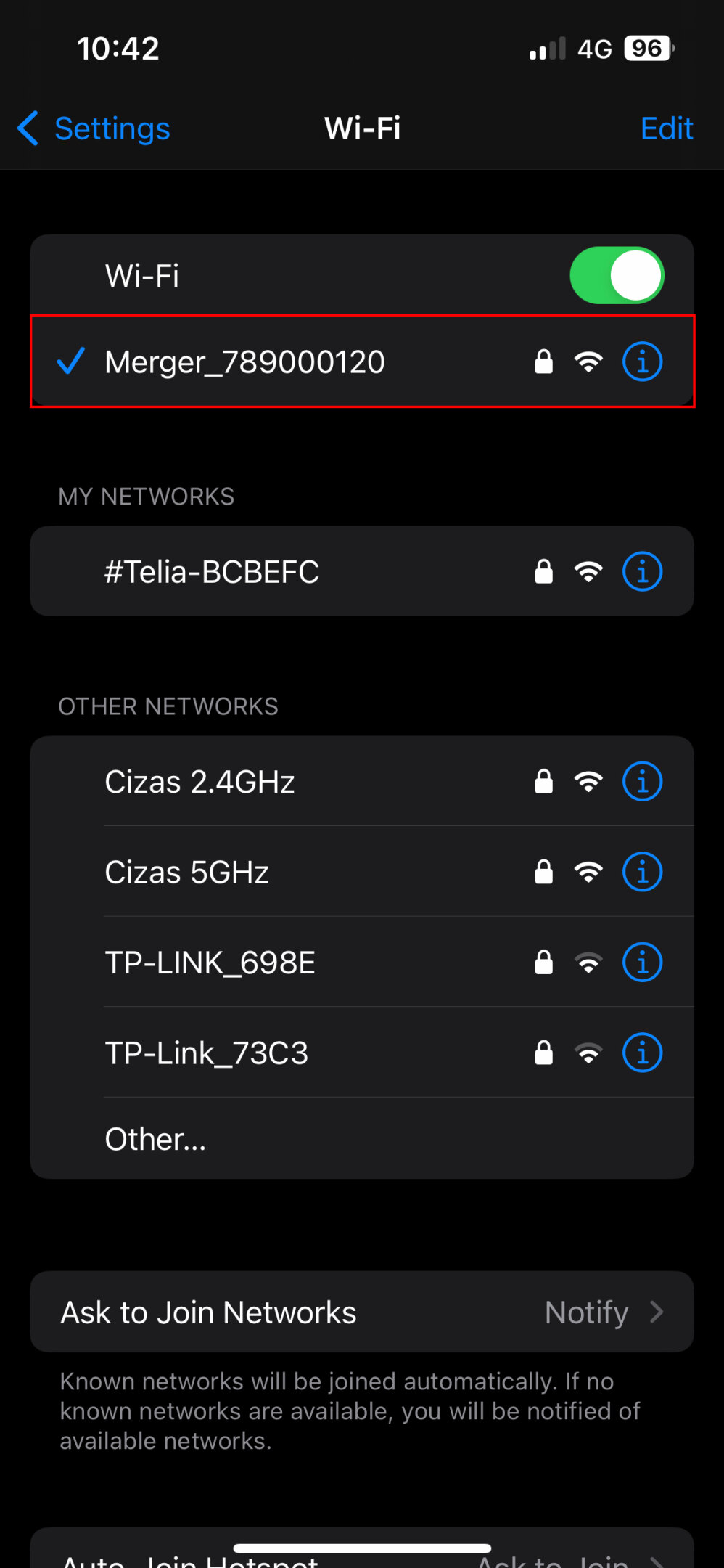
Step 2
Launch the app, tap “Connect device” and check your device in the list of devices in “Settings” .
.
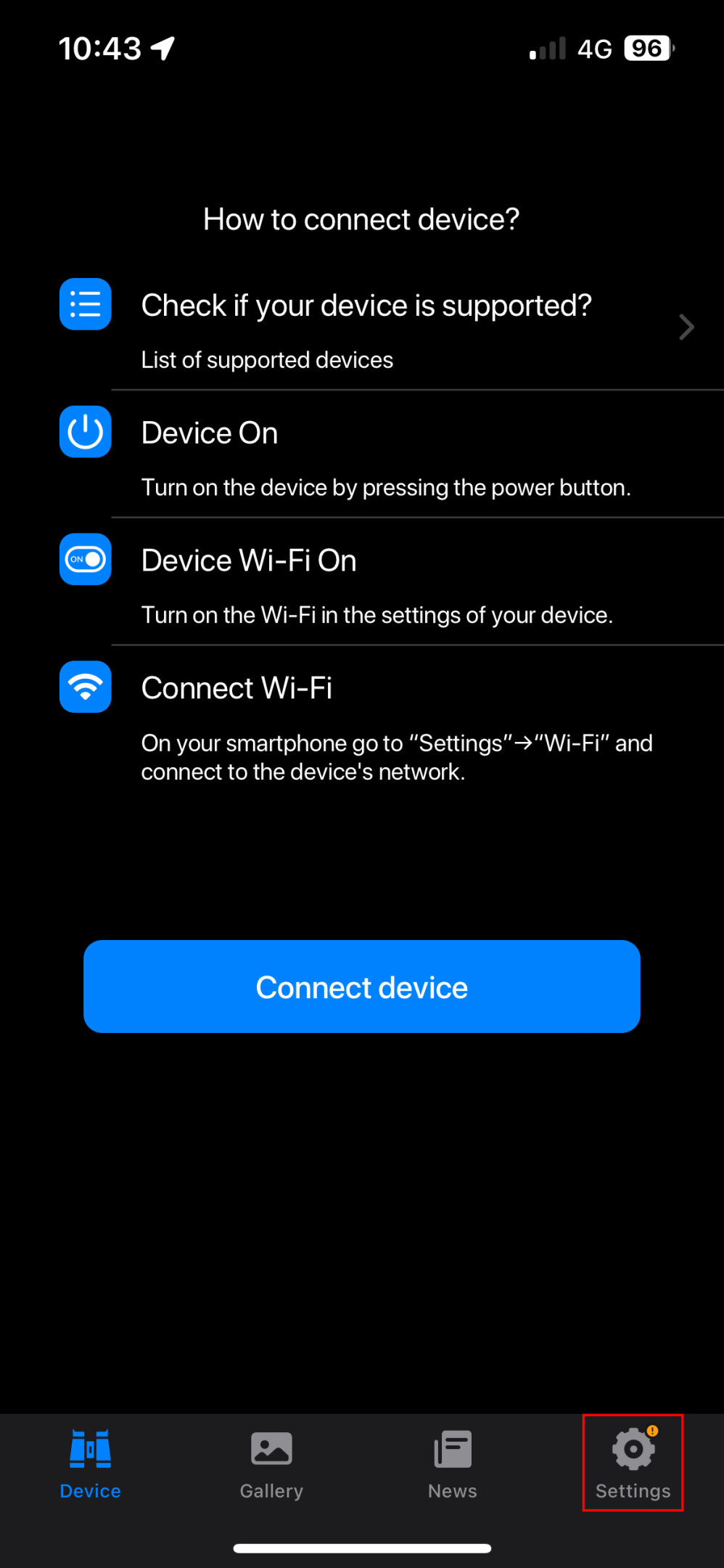
Step 3
If you don’t have internet access via mobile data, disconnect your phone from your device’s Wi-Fi network and connect to internet.
Step 4
Open the Stream Vision 2 app.
Step 5
Go to the “Settings” tab in the Stream Vision 2 bottom menu.
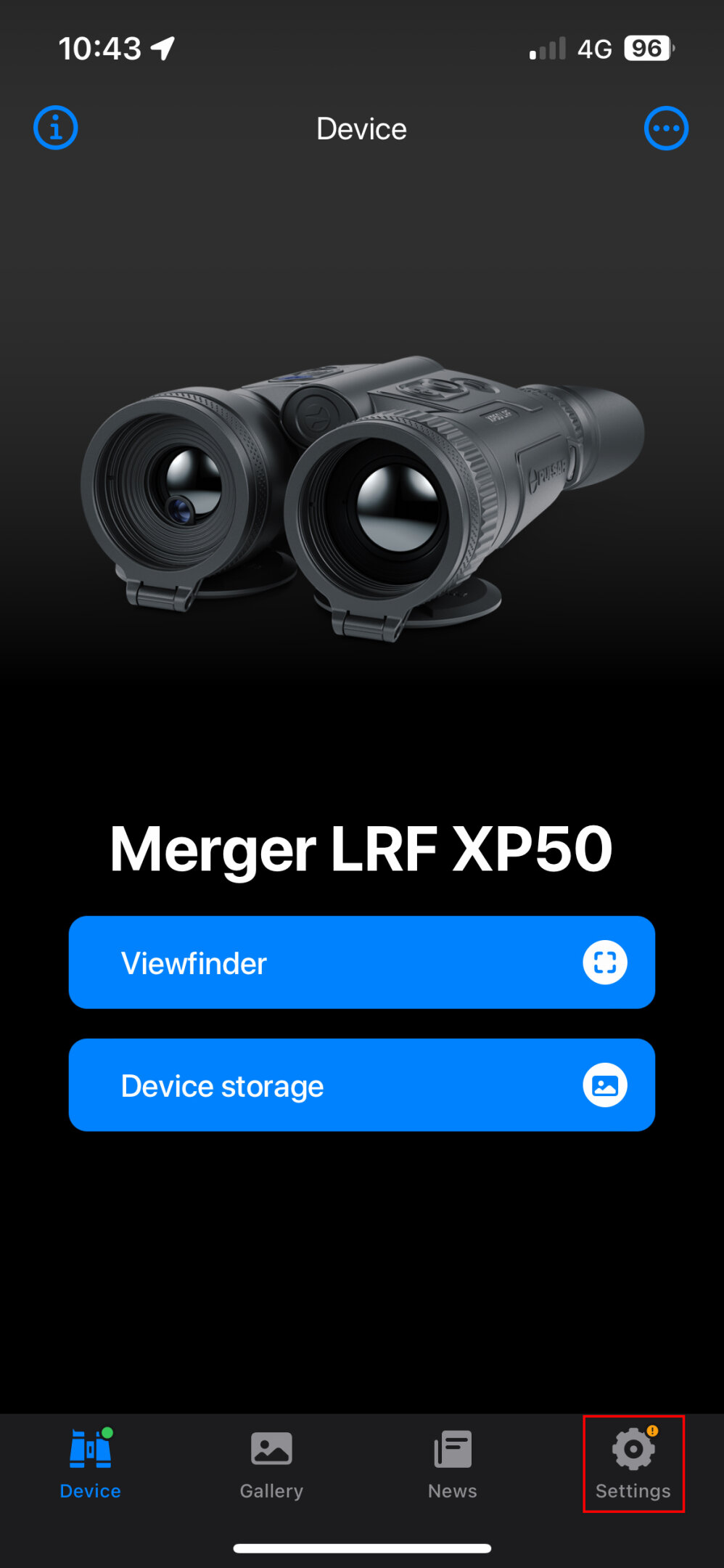
Step 6
Select your device in “My devices”.
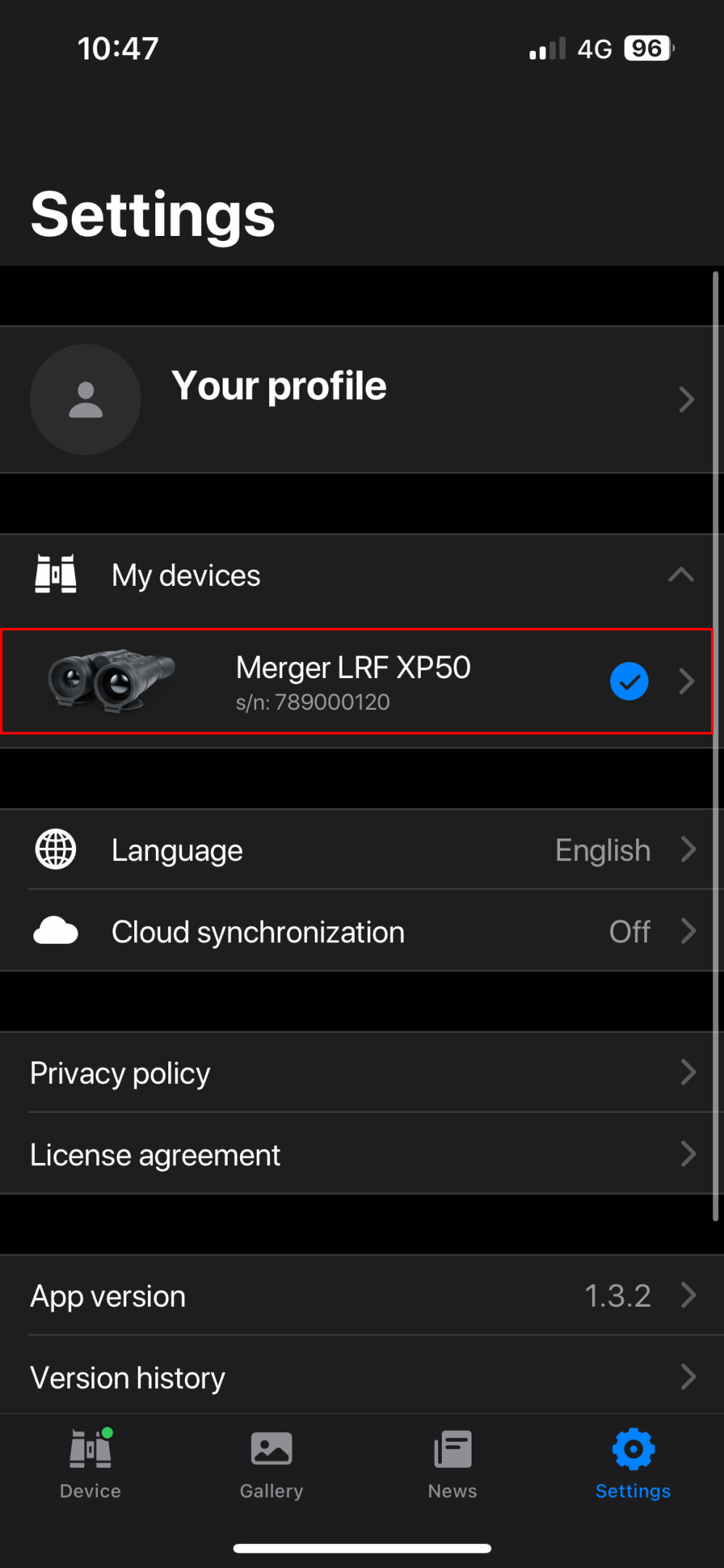
Step 7
Tap “Check firmware update”.
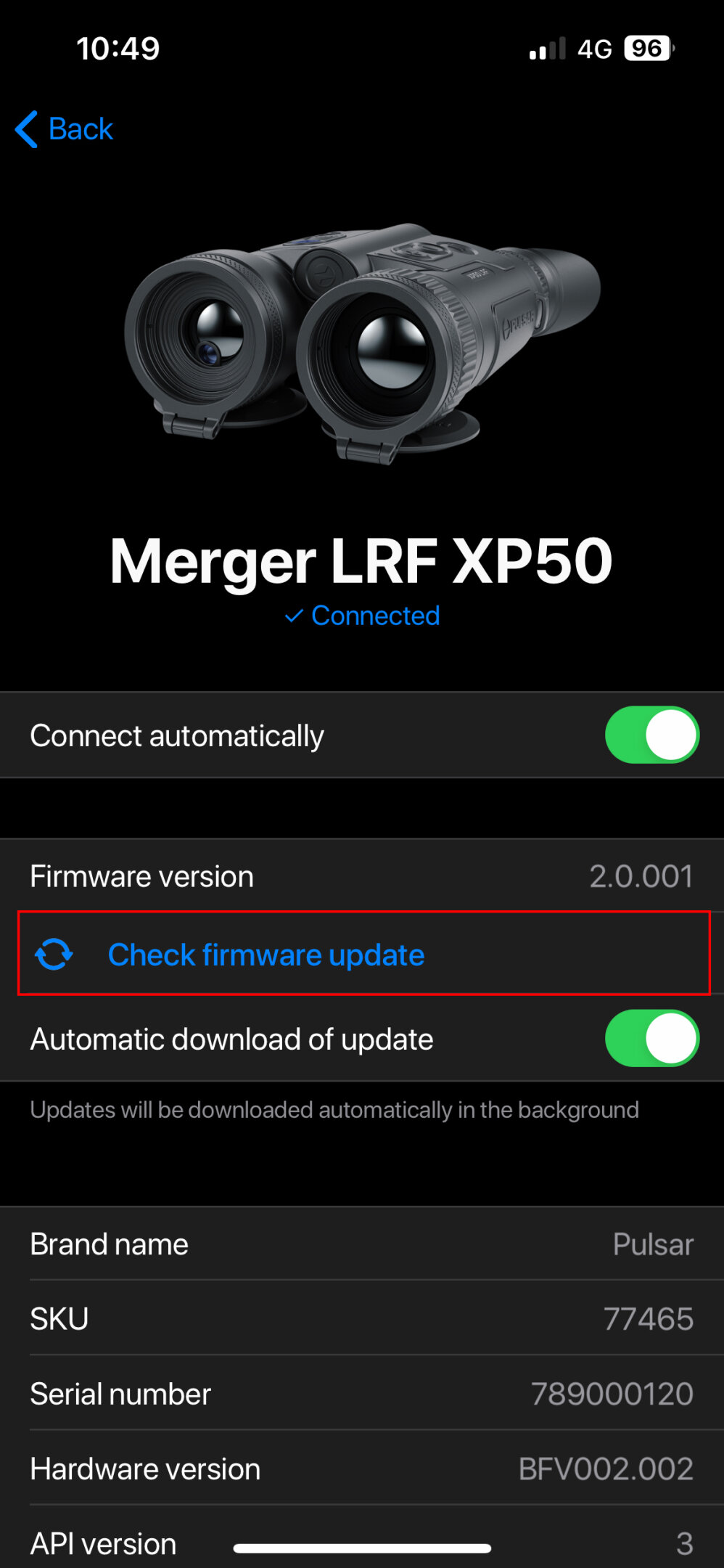
Step 8
If new firmware is available the link will change to “Install firmware update”. Connect to your optical device.
Step 9
Tap “Install firmware update”.
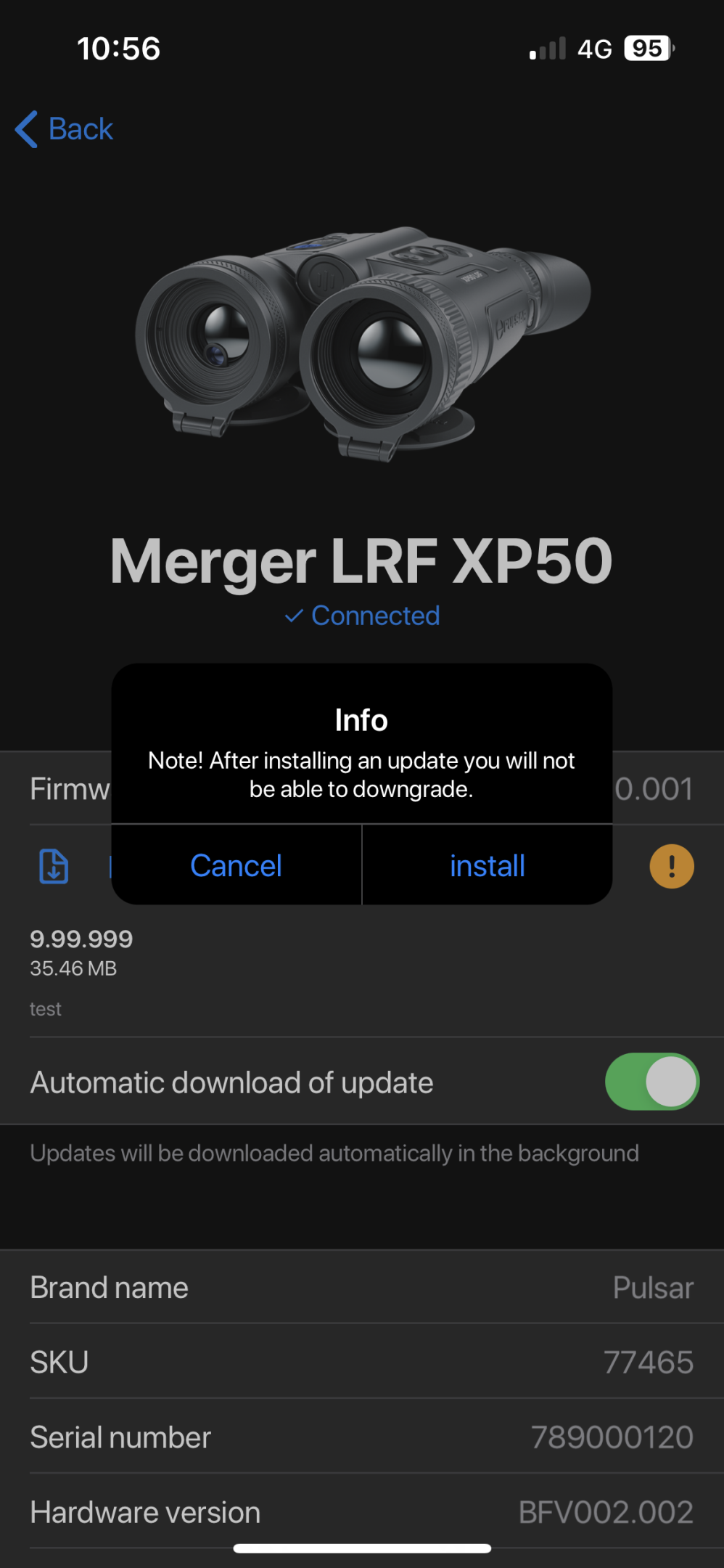
The application transfers firmware to your optical device, the process may take up to several minutes.
Once update installation is completed, the firmware number in the device information will change.
Important! Before performing the update please make sure that your optical device is fully charged.
The default Wi-Fi password in your optical device is unique. You can find the password in the Wi-Fi Settings -> Password Setup
-> Password Setup section in the main menu of your device.
section in the main menu of your device.