FAQs
Product purchase
Warranty and repair
- a detailed description of the issue and the conditions under which the issue emerges;
- a copy of the original receipt (invoice/bill) showing purchase date and location;
- your individual contact information, including return postal address, phone number, contact person's name;
- a warranty card filled in by the seller.
Thermal Vision
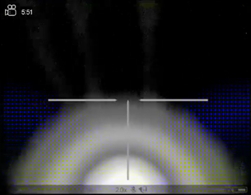
Possible cause
The gun is equipped with a compensator or silencer that radiates heat when fired.Solution
It is recommended to raise the height of the riflescope to a level at which the flare is not visible. After that, you will need to re-zero the riflescope.Thermal Imaging Riflescopes
- Accuracy of measurement and maximum range depend on the reflection ratio of the target surface, the angle at which the emitting beam falls on the target surface and environmental conditions. Reflectivity is also affected by surface texture, color, size and the shape of the target. A shiny or brightly colored surface is normally more reflective than a dark surface.
- Measuring range to a small sized target is more difficult than to a large target. Accuracy of the measurement can also be affected by light conditions, fog, haze, rain, snow etc. Ranging performance can degrade in bright conditions or when ranging towards the sun.
- When measuring range to a small-sized target located more that 400 meters away, it is recommended that you put your elbow against a solid surface. This is due to possible hand tremors and difficulty hitting the target with the beam at a longer distance.
- your riflescope has the latest firmware version. Click here to check.
- you have correctly and firmly installed the riflescope on your rifle.
- you have correctly carried out the zeroing procedure described in the user manual.
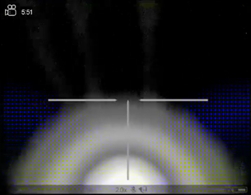
Possible cause
The gun is equipped with a compensator or silencer that radiates heat when fired.Solution
It is recommended to raise the height of the riflescope to a level at which the flare is not visible. After that, you will need to re-zero the riflescope.- Multi-point prism mount for precise positioning on a rifle
- Lightweight and rugged magnesium alloy housing
- Three levels of sensitivity enhancement: Normal, High, Ultra
- Up to 9 hour operation time on a single charge
- Rapid battery extraction mechanism
- Compatible with Stream Vision 2
- Objective lens aperture
- Magnification ratio
- Sensor size
- Detection range
- Click value and click range
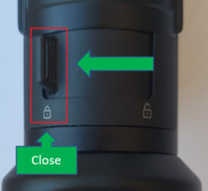
- First, adjust the diopter adjustment on the eyepiece to clearly see the icons on the display and in the status bar.
- Second, adjust the lens focus to see the object of observation clearly. Please note that re-focusing may be required as the distance to the object changes.
- Do the image calibration – either in the manual mode (with lens cover closed) or in the automatic mode.
- Choose the most suitable amplification level “Normal”, “High” or “Ultra” depending on the specific observation conditions.
- Go through the different color modes.
- Adjust manually display contrast and brightness. We recommend keeping those two values at similar levels. A huge difference between them badly affects the image quality.
- Accuracy of measurement and maximum range depend on the reflection ratio of the target surface, the angle at which the emitting beam falls on the target surface and environmental conditions. Reflectivity is also affected by surface texture, color, size and the shape of the target. A shiny or brightly colored surface is normally more reflective than a dark surface.
- Measuring range to a small sized target is more difficult than to a large target. Accuracy of the measurement can also be affected by light conditions, fog, haze, rain, snow etc. Ranging performance can degrade in bright conditions or when ranging towards the sun.
- When measuring range to a small-sized target located more that 400 meters away, it is recommended that you put your elbow against a solid surface. This is due to possible hand tremors and difficulty hitting the target with the beam at a longer distance.
Thermal Imaging Binoculars
Thermal Imaging Monoculars
- Powerful next-gen built-in laser rangefinder featuring 1500 m measuring distance.
- AMOLED display with higher resolution – 1024x768 pix.
- ORYX LRF XG35 is the first Pulsar monocular with a digital image stabilization feature.
- ORYX LRF XG35 guarantees up to 12 operating hours thanks to the dual battery system, combining an integrated internal battery and a removable external battery APS5. Please note that the actual operating time depends on the intensity of using Wi-Fi, video recorder, laser rangefinder, and other features.
- 9 color palettes (additional Green color palette).
- Improved protection rating – IP67 – which means that Oryx LRF is both water and dust-resistant.
Thermal Imaging Attachments
- First, adjust the diopter adjustment on the eyepiece to clearly see the icons on the display and in the status bar.
- Second, adjust the lens focus to see the object of observation clearly. Please note that re-focusing may be required as the distance to the object changes.
- Do the image calibration – either in manual mode (with lens cover closed) or in automatic mode. Select the most suitable observation mode – “Forest”, “Rocks” or “Identification” depending on the specific observation conditions.
- Go through the different color palletes.
- Manually adjust display contrast and brightness. We recommend keeping those two values at similar levels. A huge difference between them badly affects the image quality.
- Try turning Image Detail Boost ON and OFF. The greatest benefit of this feature can be enjoyed in scenery with high contrast and at shorter distances.
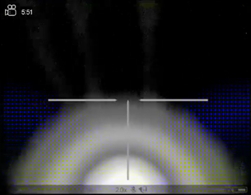
Possible cause
The gun is equipped with a compensator or silencer that radiates heat when fired.Solution
It is recommended to raise the height of the riflescope to a level at which the flare is not visible. After that, you will need to re-zero the riflescope.Multispectral Devices
- your riflescope has the latest firmware version. Click here to check.
- you have correctly and firmly installed the riflescope on your rifle.
- you have correctly carried out the zeroing procedure described in the user manual.
- Default calibration mode is “Automatic” (the software decides when calibration is necessary) but you can change it to “Manual” mode in the "Main menu" => "Calibration mode" to calibrate the riflescope when you need to based on actual image quality.
- Please close the lens cover prior to manual calibration. We recommend using automatic mode all the time.
- Please read more about calibration in the user manual.
- Activate the pixel repair option in the device`s menu. You will be redirected to a window with picture in picture (PiP) mode and an auxiliary cross.
- Operate with navigation buttons to move the cross into the bad pixel’s coordinates. Dead pixels disappear when the auxiliary cross is in the correct position.
- Press the ON/OFF button and check for the “OK” message on the display.
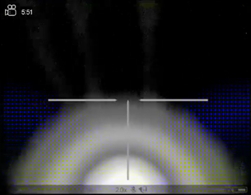
Possible cause
The gun is equipped with a compensator or silencer that radiates heat when fired.Solution
It is recommended to raise the height of the riflescope to a level at which the flare is not visible. After that, you will need to re-zero the riflescope.- Thermal sensor: 640x480 pixel resolution @ 17 µm
- Digital night vision sensor: extra low-light Full-HD 1920x1200 pixel resolution
- Viewing modes: thermal, digital, combined
- Battery life: up to 10 hours
- IR illuminator wavelength: 940 nm
Accessories
Applications
- Turn on the Bluetooth module.
- Select and confirm the Bluetooth Pairing menu item. Turn on Bluetooth on your smartphone.
- Connect your smartphone to the riflescope using the Stream Vision Ballistics App (Devices tab -> Connect Device button-> a drop-down list with available devices appears-> Select your device and click Connect).
- Enter the password from the riflescope screen in the Stream Vision Ballistics App (the code appears on the screen and timing (15 seconds).
- The blue Bluetooth icon next to the riflescope means that the riflescope is connected.
What's new in the 1.3.0. app version?
- The new version of Stream Vision 2 introduces new features:
- Motion detection function.
- Direct links to user manuals in the device description tab.
- Ability to copy photo and video files into smartphone’s gallery (only for Android).
- App stability enhancement.
How to enable the "Motion Detection" function?
- Connect your Pulsar device to your phone.
- Launch the Stream Vision 2 application. Press the “Connect Device” button in the application.
- Press the “Viewfinder” button.
- Select "Settings" in the upper right corner of the app screen.
- Select “Motion Detection”, move the slider to the “on” position.
What features does the “Motion Detection” feature offer?
- Selection of sensitivity level - a higher level allows you to detect a smaller object.
- Ability to select notification type (sound or vibration).
- “Passive mode” mode – allows you to record video even when device’s display is turned off.
- Automatic recording function when motion is detected - recording ends 30 seconds after the start of recording.
Saving files to the phone's gallery.
To save a video or photo recorded with Stream Vision 2:- Go to the Stream Vision 2 gallery.
- Select the required file.
- Click the "Share" button.
- Select the "Files" icon - the selected file will be saved in the gallery of your Android phone.
- After saving, the file will be displayed in the phone's gallery as a regular media file.
How can I access my device's user manual?
- In the "Settings" section, choose your device from the list of connected devices.
- When clicking on a device from the list, information about your device will open.
- Select “User manual” to open it in your phone’s browser.
- To access the user manual, make sure your phone is connected to the internet.
- Video and photo gallery;
- Remote video viewing from the device in real time;
- Remote control of the device;
- Firmware update for your device;
- Free space in the Stream Vision 2 cloud storage;
- News feed.
The password you will find in the “WiFi Settings” menu item.
To reset or change your password, please go to the menu item "General settings"=> "Default settings" on your device. A WiFi icon with a question mark in the status bar of your Pulsar device will change to an icon with a phone symbol. This means your phone is connected. 5) Launch Stream Vision 2 on your phone. Press the button “Connect device”.- You have the latest Stream Vision 2 version.
- Your mobile connection is active during download.
- Your phone is not connected to the Pulsar device during download.
Please see the connection guides:
- Please make sure you are using the latest Stream Vision version.
- Update the app if necessary.
- Please make sure you have turned on WiFi in your device.
- Please switch device's WiFi bandwidth to 2.4 GHz (instead of 5 GHz, if applicable).
- Please make sure you have turned on GPS (Location) on your mobile device.
- Turn off and on your Pulsar device and phone and try reconnecting.
- Please turn on "Flight mode" before establishing connection.
- Please make sure GPS (Location) is on in your mobile device.
- Try switching on the "Flight mode" (for iOS devices) and disable mobile data transfer.
- Try turning off your home WiFi router or other strong WiFi networks and re-try the connection.
- Turn off the "Switch to mobile data" (Android) option – this smartphone feature may automatically shut down the connection to the Pulsar device.
- For Android devices please select "allow all” for the App's features of your phone settings.
- For iOS 14 and 15 make sure the "Local network" setting is on in the app's permissions.
- For better performance while downloading files or while updating firmware, please make sure the distance between your device and phone is within 0.5-2m.
- Return to default settings in your Pulsar device. Check that the password in the Pulsar device is correct (or set up a new password).
- Delete (forget) the Pulsar device's network in your phone and connect to this network with a new password.
- Default password is 12345678. You can check and change it in the "WiFi Settings" menu item of your device.
- To reset your password, please go to "General settings"=> "Default settings".
Solution:
- Download file from device to the Stream Vision app.
- Disconnect device from the app.
- Turn on mobile data transfer on your phone.
- Select a file in the app gallery and share it via an external app (whatsapp, telegram etc).
- Please make sure the phone is not trying to connect to a stronger WiFi network or a network set as default.
- Please make sure the distance between your device and smartphone is within 0.5-2m.
- Please make sure that mobile data are turned on in your mobile device.
- Alternatively, please disconnect your Pulsar device and phone and use the WiFi network to share files.
- Please go to phone settings(Applications), choose “Applications”, select the app you are sharing with, and deselect "Use as default".
- Please note that the phone's menu items may look different depending on the phone model.
Thermal Imaging Scopes
- more sensitive sensor 640x480 pix. @ 17 µm (NETD <18 mK) which provides you crisp contrast image even in extremely harsh conditions.
- built-in laser rangefinder with measuring range of 1000 m
- 64 GB internal memory
- dual band 2.4 / 5 GHz
- Wi-Fi for stable connection
- USB type C
- rubber armored reinforced plastic body
- Sensor resolution 384x288 vs 640x480 pix. in Telos XP
- NETD <25 mK vs NETD <18 mK
- Base optical magnification 2.5x vs 3x
- Field of view – 10.7deg vs 12.4 deg
- Detection range 1300m vs 1800m
- More compact (224x66x59mm vs 238x72x62mm)
- More lightweight 570g vs 670g
- Pixel pitch 12 µm vs 17 µm in Telos XP50
- NETD <40 mK vs NETD <18 mK
- Base optical magnification 3.5x vs 2.5x
- Field of view – 8.8deg vs 12.4 deg
- Detection range 2300m vs 1800m
- Download the Stream Vision App on Google Play or App Store free of charge.
- Connect your Pulsar device to your mobile device (smartphone or tablet).
- Launch Stream Vision and go to the section “My Devices”.
- Select your Pulsar device and press “Check Updates”.
- Accuracy of measurement and maximum range depend on the reflection ratio of the target surface, the angle at which the emitting beam falls on the target surface and environmental conditions. Reflectivity is also affected by surface texture, color, size and the shape of the target. A shiny or brightly colored surface is normally more reflective than a dark surface.
- Measuring range to a small sized target is more difficult than to a large target. Accuracy of the measurement can also be affected by light conditions, fog, haze, rain, snow etc. Ranging performance can degrade in bright conditions or when ranging towards the sun.
- When measuring range to a small-sized target located more that 400 meters away, it is recommended that you use a tripod or at least put your elbow against a solid surface. This is due to possible hand tremors and difficulty hitting the target with the beam at a longer distance.
- new image processing algorithms;
- adjusted brightness and contrast settings combined with three image amplification levels which allow early detection and recognition of objects in harsh weather and minor temperature differences;
- a distinctively wide linear field of view of 10.7° / 18.2 m at 100 m for improved observation of wide areas and distant objects in motion;
- a fast aperture F35/1.0 lens;
- up to 11 hours of continuous operation on a single battery charge;
- compatible with Stream Vision 2 which allows distant operation and firmware update from smartphone;
- 10% more compact and 16% more lightweight than Axion XQ38).
- Accuracy of measurement and maximum range depend on the reflection ratio of the target surface, the angle at which the emitting beam falls on the target surface and environmental conditions. Reflectivity is also affected by surface texture, color, size and the shape of the target. A shiny or brightly colored surface is normally more reflective than a dark surface.
- Measuring range to a small sized target is more difficult than to a large target. Accuracy of the measurement can also be affected by light conditions, fog, haze, rain, snow etc. Ranging performance can degrade in bright conditions or when ranging towards the sun.
- When measuring range to a small-sized target located more that 400 meters away, it is recommended that you put your elbow against a solid surface. This is due to possible hand tremors and difficulty hitting the target with the beam at a longer distance.
- lens focal length,
- sensor size,
- display size,
- eyepiece focal length.
Night Vision Riflescopes
Night Vision Front Attachments