PULSAR AXION 2 LRF XQ35 (discontinued) Manual
Specifications
You can learn more about the main parameters here.
| Model | LRF XQ35 |
| SKU | 77479 |
| Microbolometer | |
| Type | uncooled |
| Resolution, Pixels | 384×288 |
| Pixel Pitch, µm | 17 |
| Sensos NETD, mK | < 40 |
| System NETD, mK | < 20 |
| Frame Rate, Hz | 50 |
| Optical Characteristics | |
| Optical Magnification, x | 2 |
| Smooth Digital Zoom | 2-8 |
| Digital Zoom, x | x1, x2, x4 |
| Lens Focus, mm | 35 |
| Relative Aperture, D/f’ | 1.0 |
| Minimum Focus Distance, m/y | 5 / 5.47 |
| Exit Pupil Diameter, mm/inch | 4 / 0.16 |
| Angular Field of View (Horizontal x Vertical), degree | 10.7х8 |
| Linear Field of View, m at 100 m | 18.2 |
| Eyepiece Focus Range, Dioptre | +4 / -5 |
| Detection Distance for Deer-Sized Objects, m/y | 1300 / 1422 |
| Display | |
| Type | AMOLED |
| Resolution, Pixels | 640×400 |
| Operational Characteristics | |
| Power Supply, V | 3 – 4.2 |
| Battery Type/Capacity/Nominal Output Voltage | APS 5 Li-ion Battery Pack / 4900 mAh / DC 3.7 V |
| External Power Supply | 5 V, 9 V (USB Type-C) |
| Battery Run Time at t=22°C, hours* | 11 |
| Degree of Protection, IP Code (IEC60529) | IPX7 |
| Operating Temperature Range, °C / °F | -25 … +40 / -13 – +104 |
| Dimensions, mm/inch | 152x74x75 / 5.98×2.91×2.95 |
| Weight (with battery), kg/oz | 0.47 / 16.58 |
| Video Recorder | |
| Photo/Video Resolution, Pixels | 528×400 |
| Video/Photo Format | .mp4 / .jpg |
| Built-in Memory | 16 GB |
| Wi-Fi Channel** | |
| Frequency | 2.4/5 GHz |
| Standard | IEEE 802.11 b/g/n/ac |
| Characteristics of the Rangefinder | |
| Wavelength, nm | 905 |
| Measurement Range, m/y*** | 1000/1094 |
| Measurement Accuracy, m | 1 |
* Actual operating time depends on the extent of using Wi-Fi, integrated video recorder and integrated laser rangefinder.
** Reception range may vary depending on various factors: obstacles, other Wi-Fi networks.
*** Depends on the characteristics of the object under observation and environmental conditions.
About the device
Description
Axion 2 LRF thermal imaging monoculars are designed for use both at night-time and during the day and provide exceptional image quality even in adverse weather conditions (fog, smog, rain) and beyond obstacles like branches, tall grass, dense foliage, etc. known to hinder target detection.
Unlike night-vision devices based on electron-optical converters, thermal imaging devices do not need an external light source and are resistant to bright light.
Axion 2 LRF thermal imagers are designed for various applications including hunting, observation, security, terrain orientation, search and rescue operations, etc.
Axion 2 LRF thermal imagers are equipped with a built-in laser rangefinder with a range of up to 1000 m and a measurement accuracy of ± 1 m.
To get started, see the sections:
Package Contents
- Axion 2 LRF thermal monocular
- APS 5 rechargeable battery
- 2 battery-locking covers
- Power adapter
- USB Type-C cable with USB Type-A adapter
- Carrying case
- Hand strap
- Quick reference user manual
- Lens cleaning cloth
- Warranty information
- Tripod adapter
Features
- Compact and lightweight
- Functional and ergonomic design
- 8-colour display palette
- 3 calibration modes: Manual, Semi-Automatic, Automatic
- Three levels of sensitivity enhancement: Normal, High, Ultra
- Integrated laser rangefinder
- Display-Off function
- Defective pixel repair
- Updatable firmware
- Wide operating temperature range (-25°С to +40°С / -13°F to +104°F)
- Fully waterproof (IPX7 rated)
- Tripod mount
Video/Audio Recording
- Built-in video and sound recorder
- Integration with iOS and Android devices
- Wi-Fi remote control and viewing using a smartphone
- Storing photos and videos in Cloud when using the Stream Vision 2 App
Battery Pack
- Quick Change Li-Ion Battery Pack APS 5
- Charging from USB Power Bank
- Quick-Charge power delivery
Components and Controls

- Eyepiece focus ring
- LED indicator
- DOWN/REC button
- MENU button
- UP/ZOOM button
- Power ON/OFF/CALIBRATION button
- Lens focus ring
- Lens cover
- USB Type-C connector
- Tripod adapter socket
- Laser rangefinder
- LRF button
LED indicator (2) displays the current status of the device:
| LED Indicator | Operating Mode |
| Device is turned on | |
| The device is turned on/video recording | |
| The device is turned on/battery charge < 10% | |
| The device is turned on/video recording/battery charge < 10% |
Power Supply
Precautions
- Always use the APS 5 charger (purchased separately) to charge APS 5 batteries. Using an unsuitable charger can cause irreparable damage to the battery and fire.
- Do not charge the battery immediately after exposure to a cold environment. Let the battery warm for at least 30 minutes before charging.
- Do not leave the battery unattended while charging.
- Do not use the charger if it has been modified or damaged.
- Do not leave the battery in a plugged-in charger after charging is complete.
- Do not expose the battery to high temperatures or open flames.
- Do not use the battery as a power source for devices that do not support APS 5 batteries.
- Do not disassemble or deform the battery or charger.
- Do not drop or strike the battery or charger.
- Protect the battery and charger from water and moisture.
- Keep the battery out of the reach of children.
Recommendations for Battery Use
- The battery should be partially charged (50 to 80 %) for long-term storage.
- Charge at an ambient temperature of 0°C to +35°C (32°F to 95°F) or the lifespan of the battery will decrease significantly.
- Using the battery at sub 0°C (<32°F) ambient temperature decreases battery capacity. This is normal and not a defect.
- Using the battery at temperatures outside the range of -25°C to +40°C (-13°F to 104°F) may reduce battery life.
- The battery is short-circuit protected. Any situation that may cause short-circuiting should be avoided.
Battery Charging

The Axion 2 LRF thermal imager comes with an APS 5 rechargeable Lithium-ion battery. APS 5 batteries support USB Power Delivery fast charging technology when using a standard charging set (charger*, USB Type-C cable, power adapter). Before first use, make sure the battery is fully charged.
The icon ![]() in the status bar will flash when the battery is low. The battery needs to be charged.
in the status bar will flash when the battery is low. The battery needs to be charged.
To check the battery level when the device is turned off briefly press the MENU (4) button. The LED indicator will display the battery charge status (see table).
Option 1
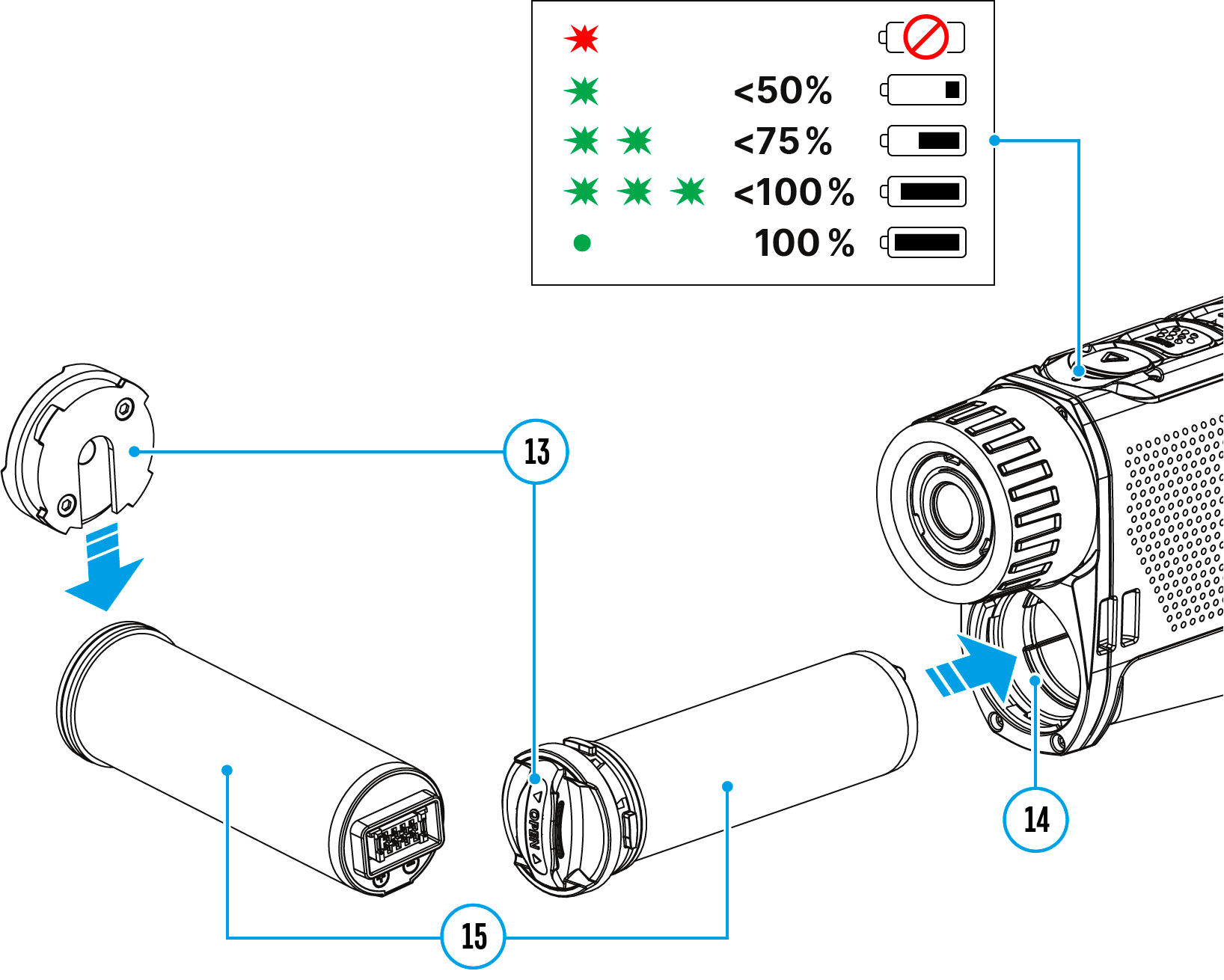
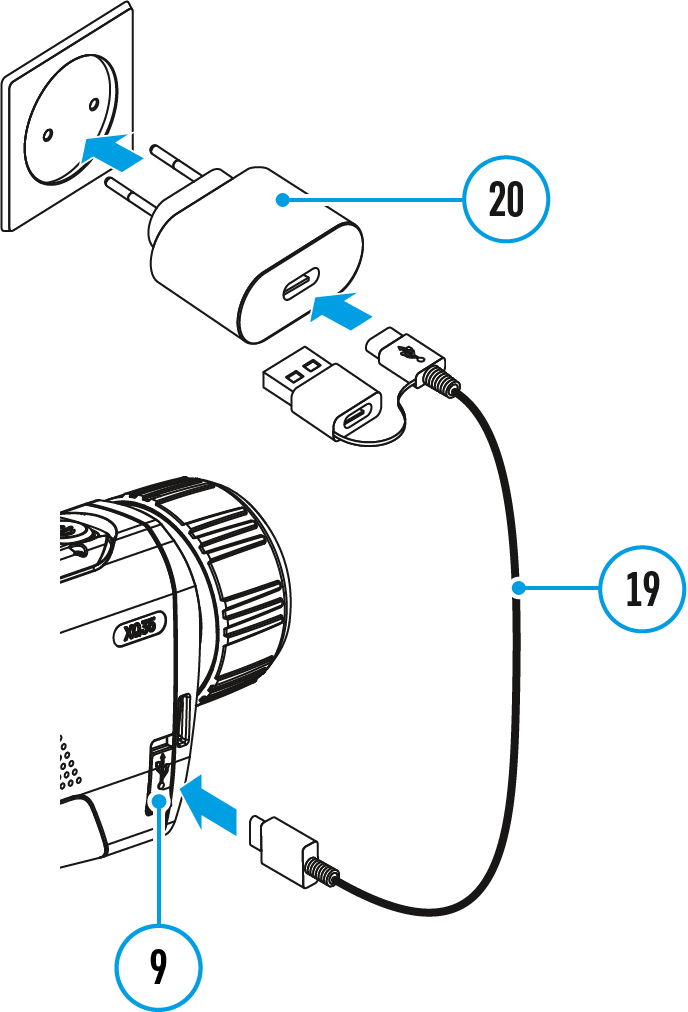
- Install the APS 5 battery (15) in the battery compartment (14) of the device.
- Connect the USB cable (19) to the USB Type-C connector (9) of the device.
- Connect the other end of the USB cable (19) to the Power Adapter (20) by removing the USB Type-A adapter.
- Plug the Power Adapter (20) into a 100-240 V socket.
- Wait until the battery is fully charged (indication in the status bar:
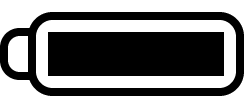 ).
).
If the device is off, the LED indicator will display the battery charge status:
| LED Indicator | Battery Charge Status |
| Battery is empty | |
| Battery charge level is from 0% to 50% | |
| Battery charge level is from 51% to 75% | |
| Battery charge level is from 76% to 99% | |
| Battery is full |
Option 2

- Insert the APS 5 battery (15) along the guide into the APS 5 charger* (16) slot as far as it will go.
- Connect the plug of the USB Type-C cable (19) to the USB Type-C connector of the Power Adapter (20) by removing the USB Type-A adapter.
- Plug the Power Adapter (20) into a 100-240 V socket.
- Connect the other end of the USB Type-C cable (19) to the USB Type-C connector (17) of the charger.
- LED indicators (18) will display the battery charge level (see Table).
- Wait until the battery is fully charged (LED indication (18):
 ).
).
Note: Two batteries can be charged at the same time, a second slot is provided for it.
| LED indication (18) in the battery charging mode | Battery Level |
| Battery charge level is from 0% to 25% | |
| Battery charge level is from 26% to 50% | |
| Battery charge level is from 51% to 80% | |
| Battery charge level is from 81% to 99% | |
| Battery is fully charged. Charging will automatically stop. The battery can be disconnected from the charger. | |
| Defective battery. Do not use the battery! |
| LED indication (18) in the standby mode** | Battery Level |
| Battery charge level is from 0% to 25% | |
| Battery charge level is from 26% to 50% | |
| Battery charge level is from 51% to 80% | |
| Battery charge level is from 81% to 99% | |
| Battery is fully charged. It can be disconnected from the charger. | |
| Defective battery. Do not use the battery! |
* Available separately
** Standby mode is when the batteries are in the charger but the Power Adapter is not connected. In this mode, the indicators are only on for 10 seconds.
Attention! When using a Power Adapter that does not support USB Power Delivery fast charging technology, the flicker frequency of the LED indicators decreases by a factor of 3 and the charge time increases.
Attention! The charger heats up during fast charging. Excess heat is removed through the radiator and does not affect the device operation.
Battery Installation
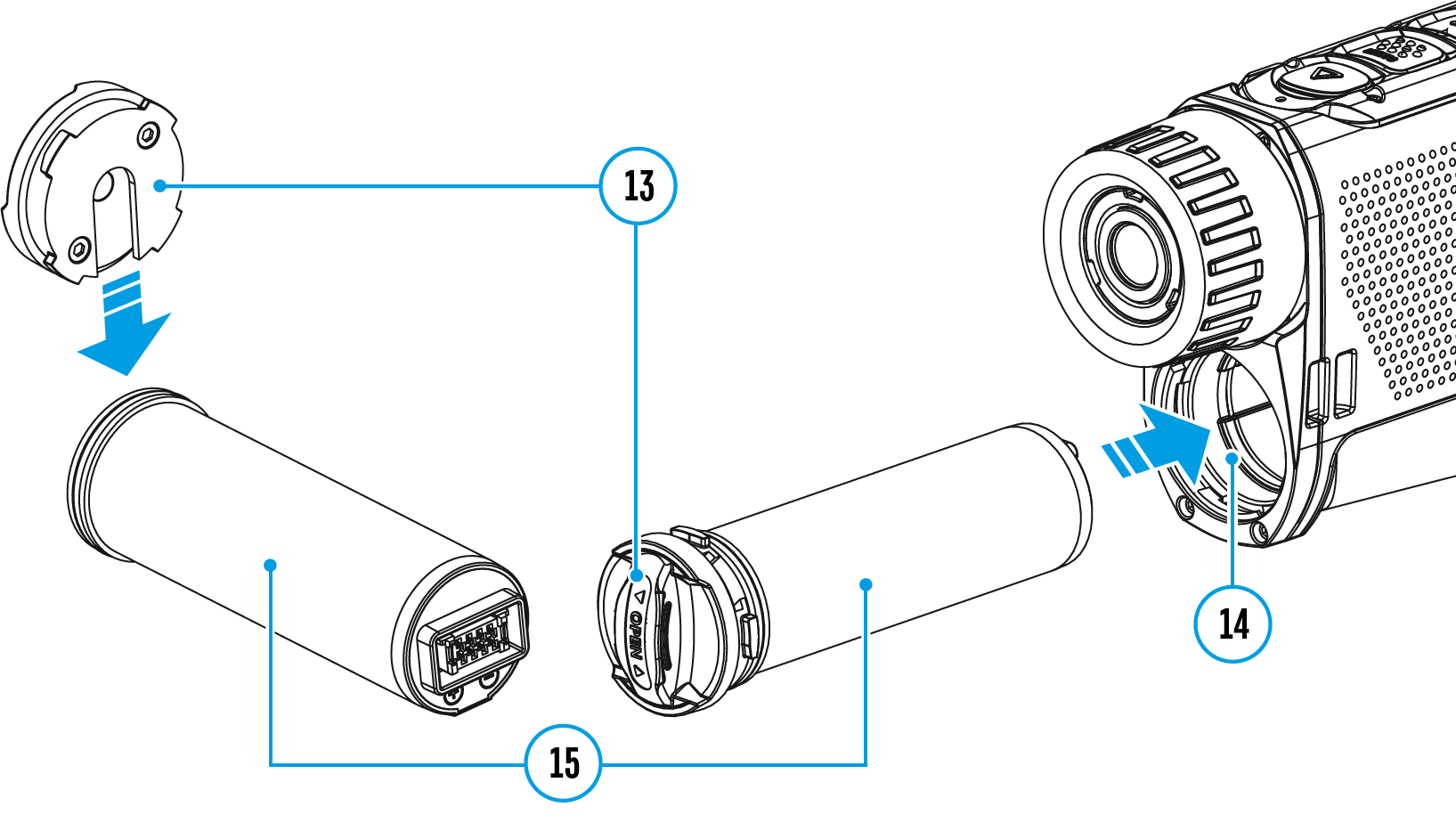
Attention! Before installing the battery, make sure that there is an undamaged rubber insulating ring on the battery. The ring is designed to protect your device from moisture getting inside. Damage to the device due to a missing ring is not covered by the warranty. To replace or purchase a ring, contact your local distributor.
- Put the Lock-cover (13) on the rechargeable APS 5 battery (15).
- Insert the APS 5 battery (15) along the guide into the battery compartment (14).
- Lock the battery (15) by turning the Lock-cover (13) clockwise until it stops.
- Turn the Lock-cover (13) counter-clockwise to remove the battery (15).
External Power Supply

Power can be supplied from an external source such as a 5 V or 9 V power bank.
- Connect the external power source to the USB Type-C connector (9) on the device.
- The device will switch to draw power from the external source while the АPS5 battery is gradually recharged.
- A battery icon
 will appear on the display showing the percentage-charged level.
will appear on the display showing the percentage-charged level. - An icon
 will be displayed when the device is powered by an external power source and the АPS5 battery is not connected.
will be displayed when the device is powered by an external power source and the АPS5 battery is not connected. - The device automatically switches to the APS 5 battery when the external power supply is disconnected.
Attention! Charging APS 5 batteries from an external source at temperatures below 0°C (<32°F) can reduce battery life. When using external power, connect the power bank to the device only after it has been turned on and working (warming) for at least several minutes.
Getting started
Powering on and Image Settings

- Open the lens cover (8). The lens cover can be secured to the strap using the built-in magnet.
- Press the ON/OFF (6) button briefly to turn on the device.
- Adjust the eyepiece focus ring (1) of the device until the symbols on the display are sharp.
- Rotate the lens focus ring (7) to focus on the object being observed.
- Enter the main menu with a long press of the MENU (4) button and select the desired calibration mode: Manual (M), Semi-Automatic (SA) or Automatic (A).
- Calibrate the image by briefly pressing the ON/OFF (6) button. If the SA or A calibration mode has been selected the microbolometer is closed with an internal shutter automatically. However, if the M calibration mode has been selected you must close the lens cover before calibrating manually.
- Select the required amplification level (“Normal”
 , “High”
, “High”  , “Ultra”
, “Ultra”  ) by briefly pressing the UP (5) button.
) by briefly pressing the UP (5) button. - Enter the main menu with a long press of the MENU (4) button and select the desired colour palette (for more details see the Colour Modes section).
- Activate the quick menu by briefly pressing the MENU (4) button to adjust the brightness, contrast and smooth digital zoom (for more details see the Quick Menu section).
- After use, turn the device off by a long press of the ON/OFF (6).
Observation conditions: time of day, weather, different observation objects affect the image quality. Custom settings for brightness, display contrast as well as the function of adjusting the microbolometer sensitivity level will help to achieve the desired quality in a particular situation.
Warning! Never point the lens at intensive energy sources such as laser radiation emitting devices or the sun. It can damage electronic components in the device. The warranty does not cover damage arising from failure to comply with operating instructions.
Button Operation
| Operation | Button |
| Power device on |  short press short press |
| Power device off |  long press for 3 secs long press for 3 secs |
| Turn display off |  long press for less than 3 secs long press for less than 3 secs |
| Turn display on |  short press short press |
| Calibrate the microbolometer |  short press short press |
| Switching amplification levels |  short press short press |
| Control discrete digital zoom |  long press long press |
| Video Recorder | Button |
| Start/pause/resume video recording |  short press short press |
| Stop video recording |  long press long press |
| Switch to video / photo |  long press long press |
| Capture a photo |  short press short press |
| Laser Rangefinder | Button |
| Turn on rangefinder | |
| Single distance measurement | |
| Activate rangefinder scan mode | |
| Deactivate rangefinder scan mode | |
| Turn off rangefinder | |
| Main Menu | Button |
| Enter main menu |  long press long press |
| Navigation upwards/rightwards |  short press short press |
| Navigation downwards/leftwards |  short press short press |
| Confirm selection |  short press short press |
| Exit submenu without confirming selection |  long press long press |
| Exit menu (switch to viewing mode) |  long press long press |
| Quick Menu | Button |
| Enter quick menu |  short press short press |
| Switch between quick menu options |  short press short press |
| Increase value |  short press short press |
| Decrease value |  short press short press |
| Exit quick menu |  long press long press |
Interface
Status Bar

The status bar at the bottom of the display shows current operating statuses via icons, including:
- Colour Mode:
 – White hot
– White hot
 – Black hot
– Black hot
- Amplification level
- Smoothing Filter (displayed when the function is on)
- Calibration Mode (in Automatic calibration mode a countdown timer
 will appear instead of the calibration mode icon 3 seconds before automatic calibration begins).
will appear instead of the calibration mode icon 3 seconds before automatic calibration begins). - Microphone
- Magnification
- Wi-Fi Connection
- Time
- Power Indication:
![]() – charge level if the device is powered by a battery
– charge level if the device is powered by a battery
![]() – charge level if the device is charging and powered by a battery
– charge level if the device is charging and powered by a battery
![]() – no battery, the device is connected to an external power supply
– no battery, the device is connected to an external power supply
Quick Menu

The basic settings (adjusting brightness and contrast) can be changed using the quick access menu.
- Enter the menu by briefly pressing the MENU (4).
- A short press of the МENU (4) button enables you to toggle between functions, as described below.
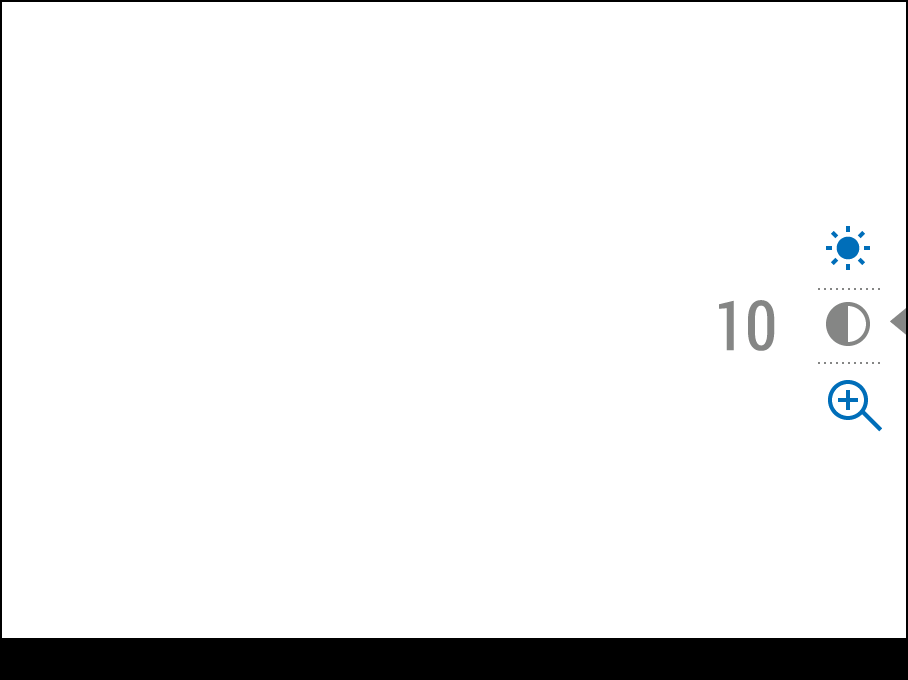
Brightness  – press the UP (5)/DOWN (3) buttons to change display brightness from 0 to 20.
– press the UP (5)/DOWN (3) buttons to change display brightness from 0 to 20.
Contrast  – press the UP (5)/DOWN (3) buttons to change image contrast from 0 to 20.
– press the UP (5)/DOWN (3) buttons to change image contrast from 0 to 20.
Smooth Digital Zoom  – press the UP (5)/DOWN (3) button to change the value of the digital zoom from 2 to 8. The digital zoom changes in 0.1 increments.
– press the UP (5)/DOWN (3) button to change the value of the digital zoom from 2 to 8. The digital zoom changes in 0.1 increments.
Note: the magnification value is reset to the base value when the device is switched off.
- Press and hold the MENU (4) button to exit the menu or wait for 10 seconds to exit automatically.
Main menu
Enter the Main Menu
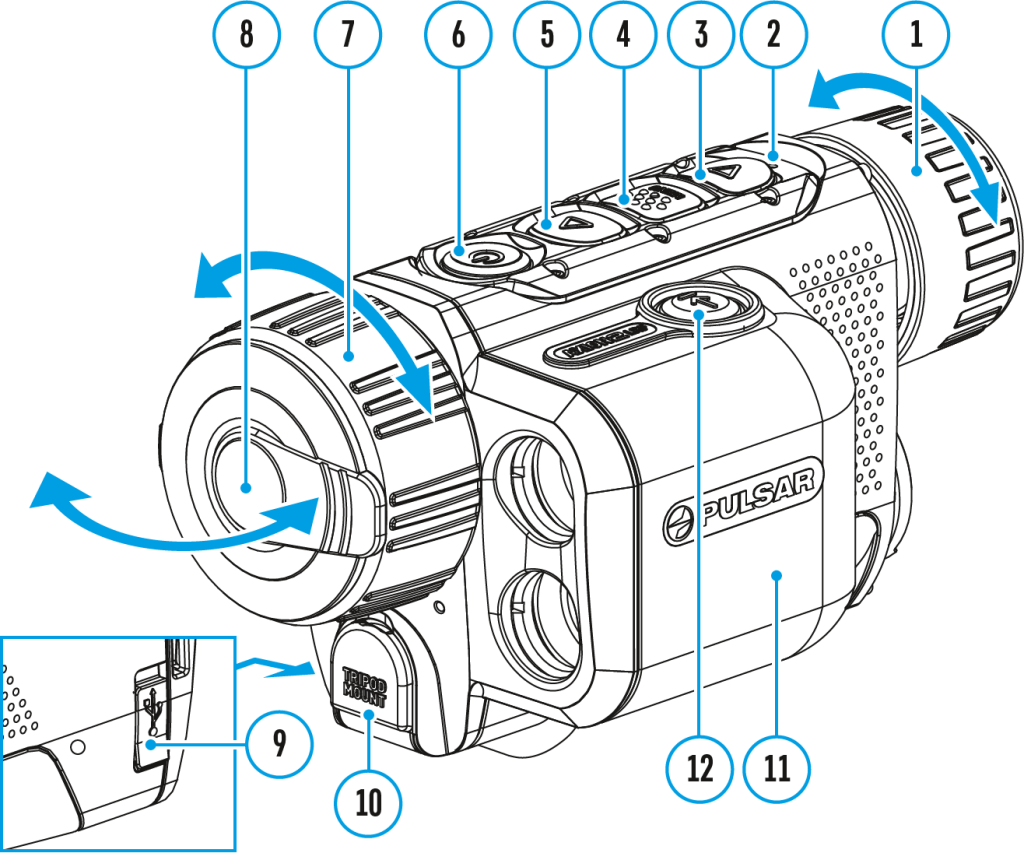
- Enter the main menu with a long press of the MENU (4) button.
- Press the UP (5)/DOWN (3) buttons to move through the menu items.
- Press the MENU (4) button briefly to select the menu item.
- Press and hold the MENU (4) button to exit the menu or wait for 10 seconds to exit automatically.
- Automatic exit takes place after 10 seconds of inactivity.
Note: When entering the main menu, the background image darkens to enhance the menu visibility. This is normal and not a defect.
General View of Menu
Tab 1
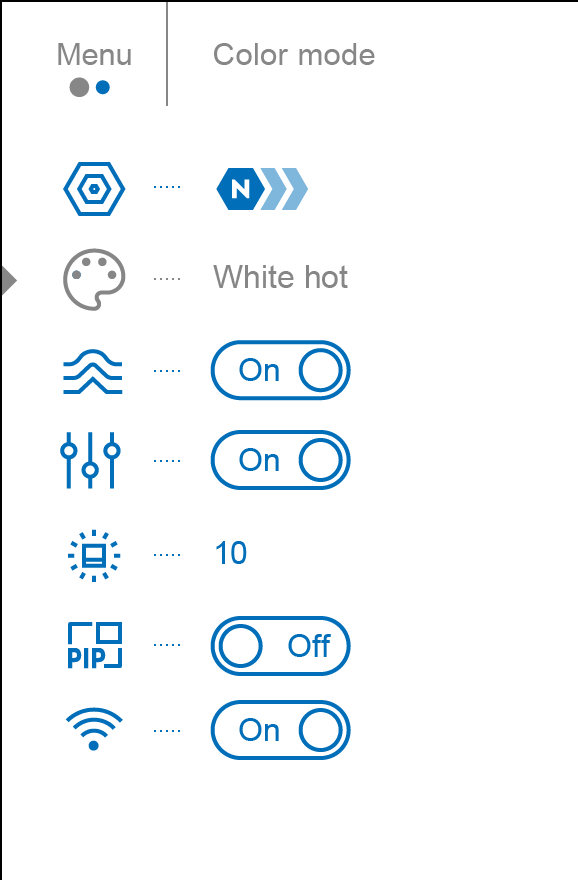
Tab 2
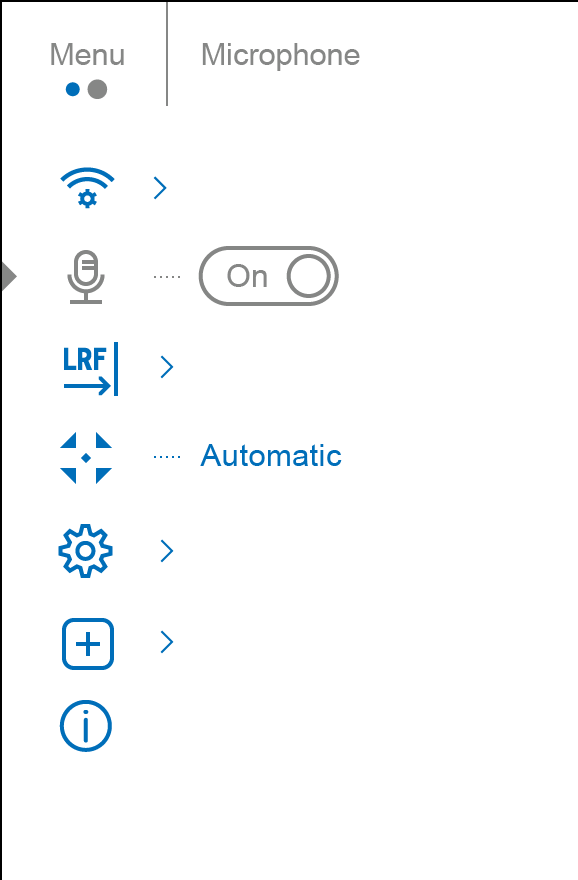
Amplification Level
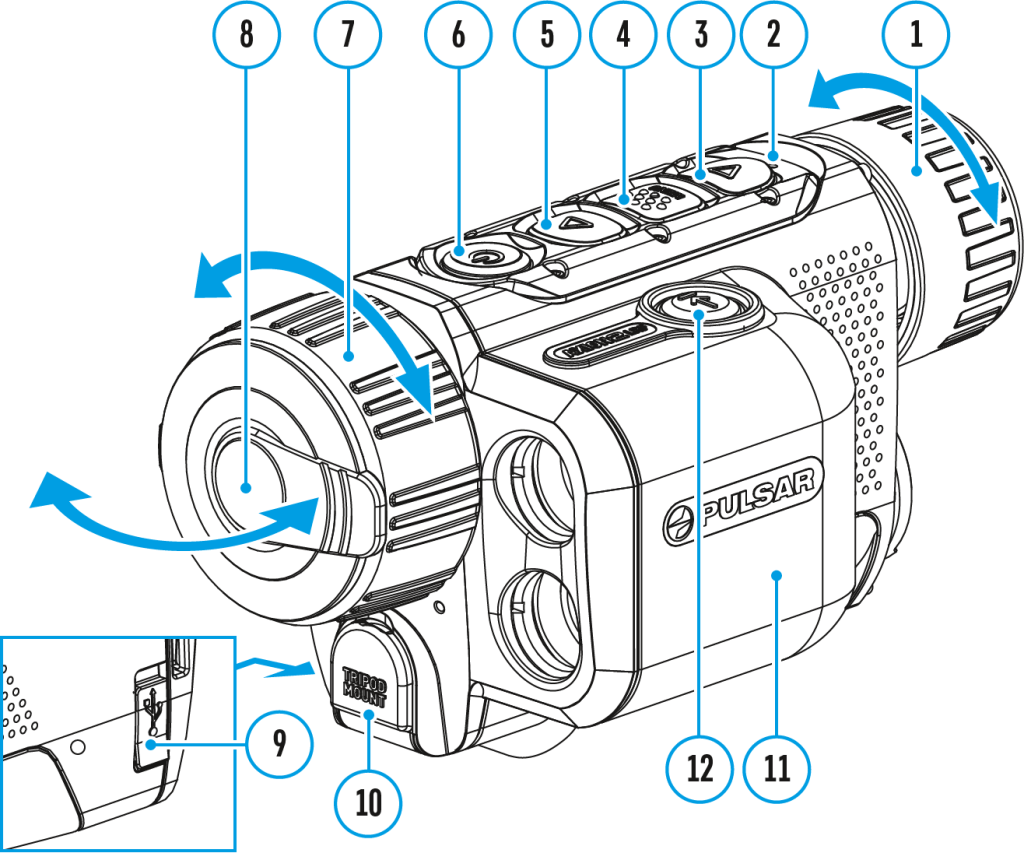
Sensitivity enhancement levels (Normal  , High
, High  , Ultra
, Ultra  ) are software algorithms that enhance the quality of detection and recognition in various observation conditions. When the temperature contrast decreases (fog, precipitation, high humidity), it is recommended to increase the amplification level. To optimize the image, activate the Smoothing Filter in the main menu.
) are software algorithms that enhance the quality of detection and recognition in various observation conditions. When the temperature contrast decreases (fog, precipitation, high humidity), it is recommended to increase the amplification level. To optimize the image, activate the Smoothing Filter in the main menu.
Normal
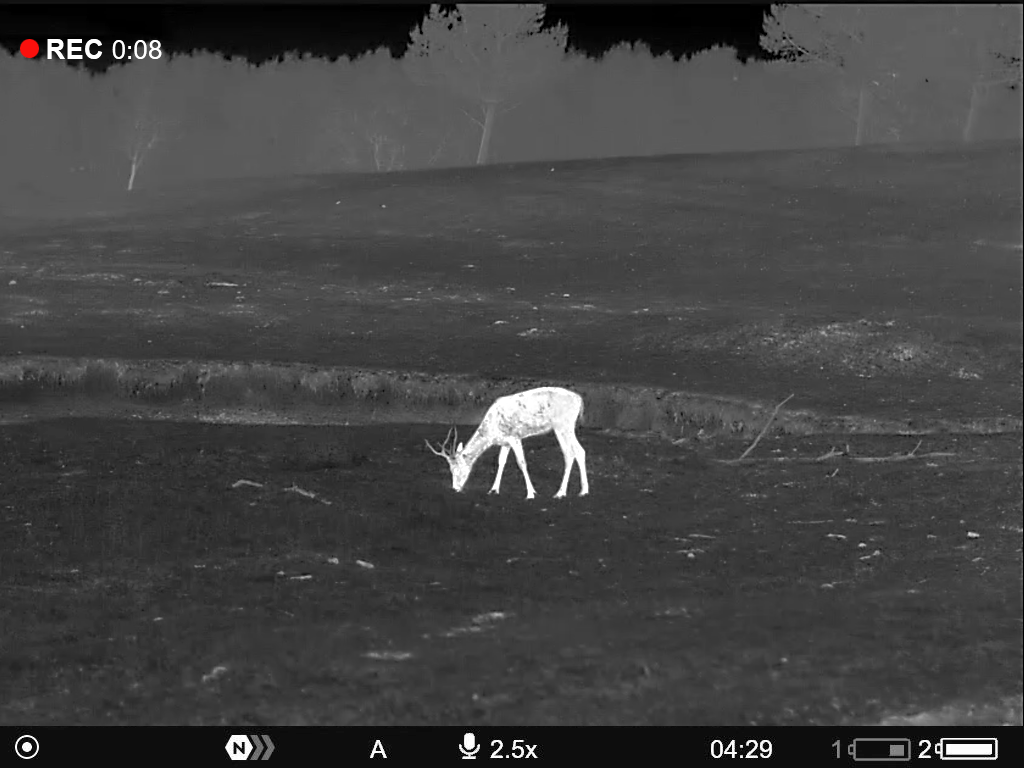
High
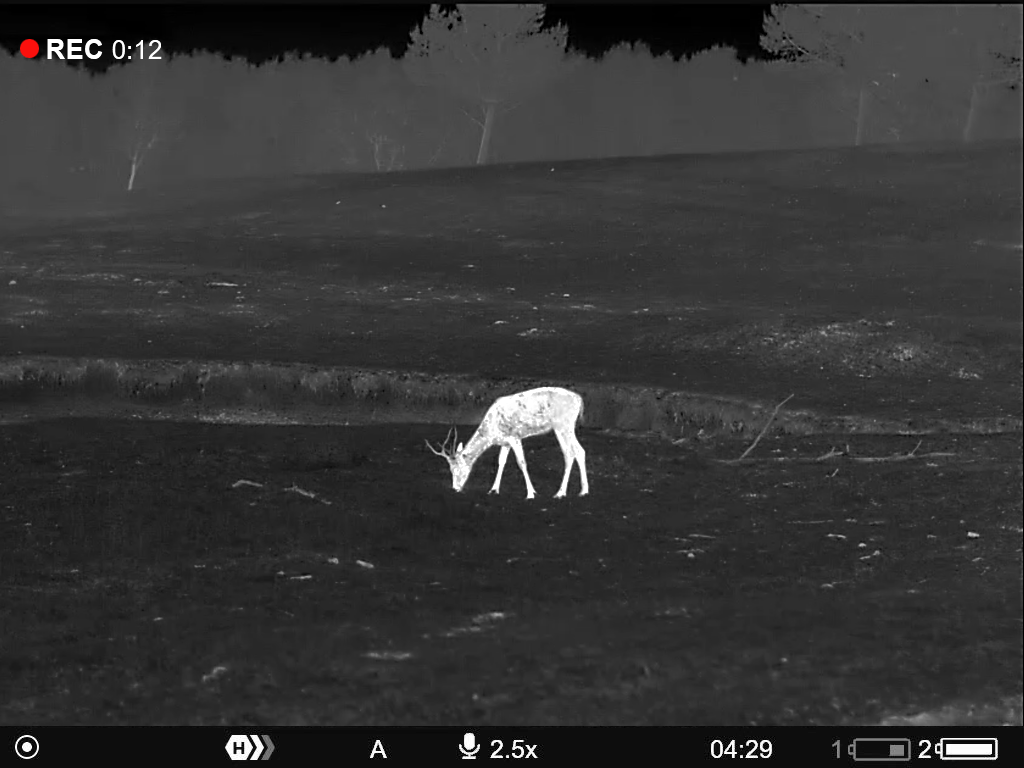
Ultra
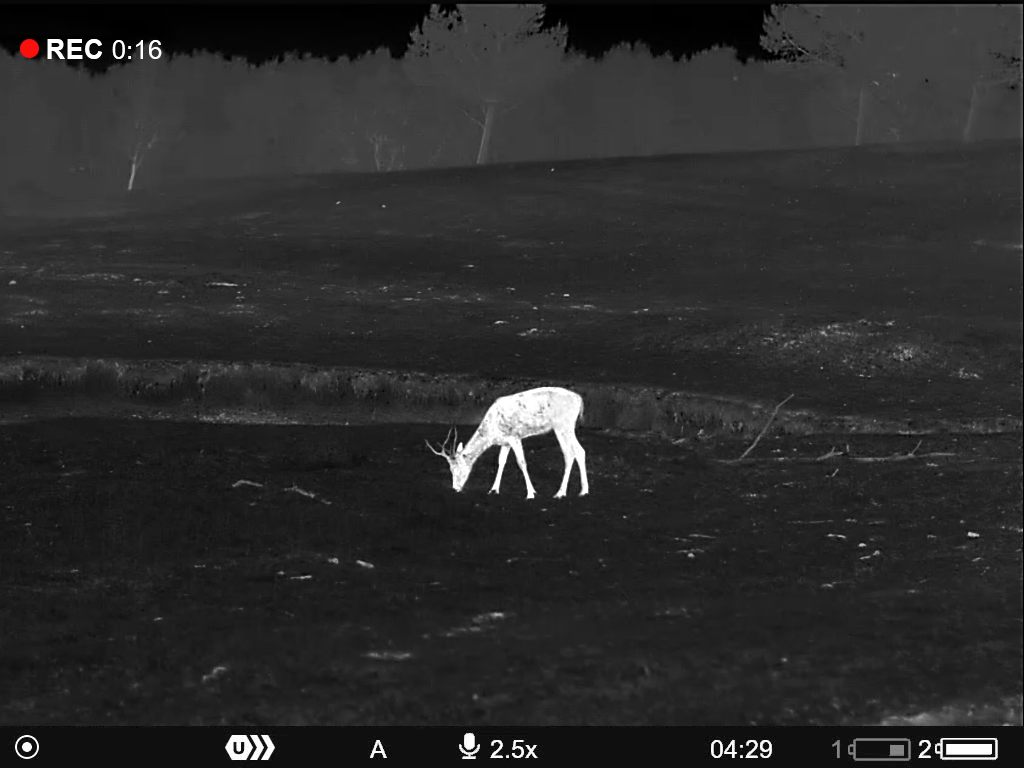
Option 1:
Press the UP button (5) briefly to switch the amplification level.
Option 2:
- Press and hold the MENU (4) button to enter the main menu.
- Use the UP (5)/DOWN (3) buttons to select the Amplification Level
 icon.
icon. - Press the MENU (4) button briefly to enter the Amplification Level submenu.
- Use the UP (5)/DOWN (3) buttons to select one of three amplifying levels of sensitivity (Normal
 , High
, High  , Ultra
, Ultra  ).
). - Press the MENU (4) button briefly to confirm the selection.
Colour Modes
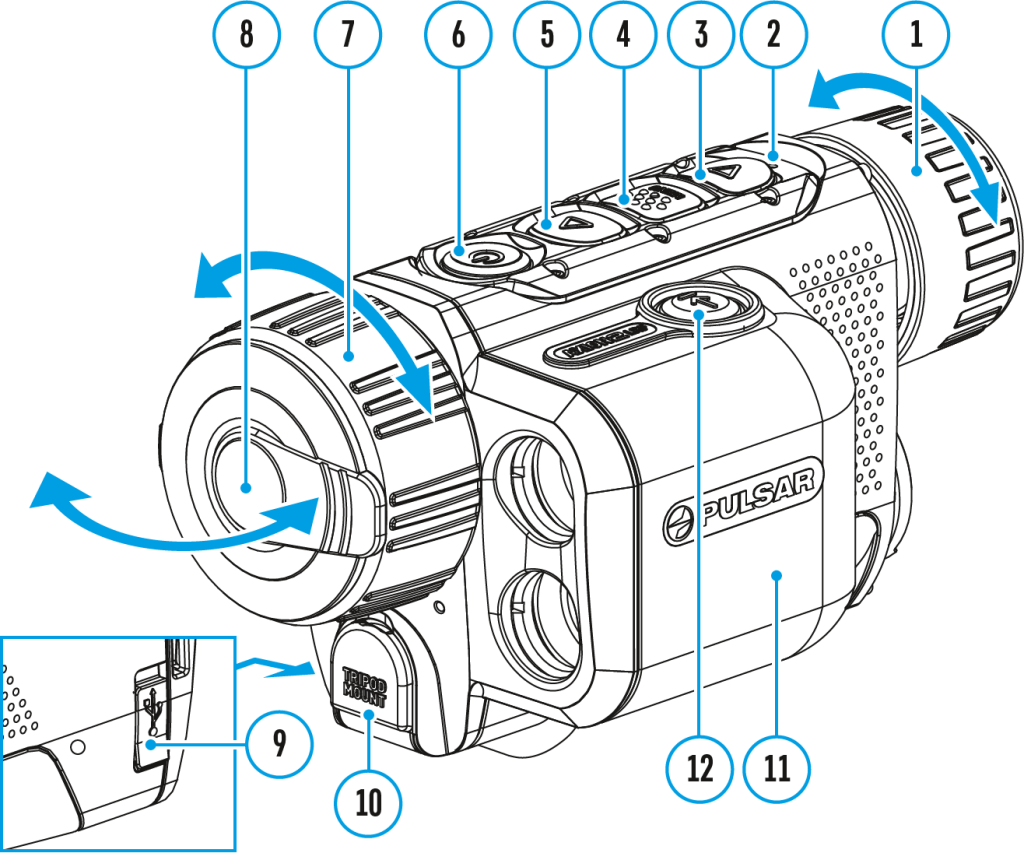
Colour palette selection.
White Hot is the default display mode.
To select an alternative palette, do the following:
- Press and hold the MENU (4) button to enter the main menu.
- Use the UP (5)/DOWN (3) buttons to select Colour Modes
 icon.
icon. - Press the MENU (4) button briefly to enter the submenu.
- Use the UP (5)/DOWN (3) buttons to select the desired palette.
- Press the MENU (4) button briefly to confirm the selection.
Tip: to preserve brightness and contrast values when switching palettes, activate User Mode.

- Black Hot – a black and white palette where white = cold; black = hot
- Red Hot
- Red Monochrome
- Rainbow
- Ultramarine
- Violet
- Sepia
Attention! The device should not be used to accurately measure temperature. The images generated are based on temperature contrast rather than true temperature readings.
Smoothing Filter

Used to reduce digital distortion while maintaining a high level of sensitivity.
Smoothing Filter Off
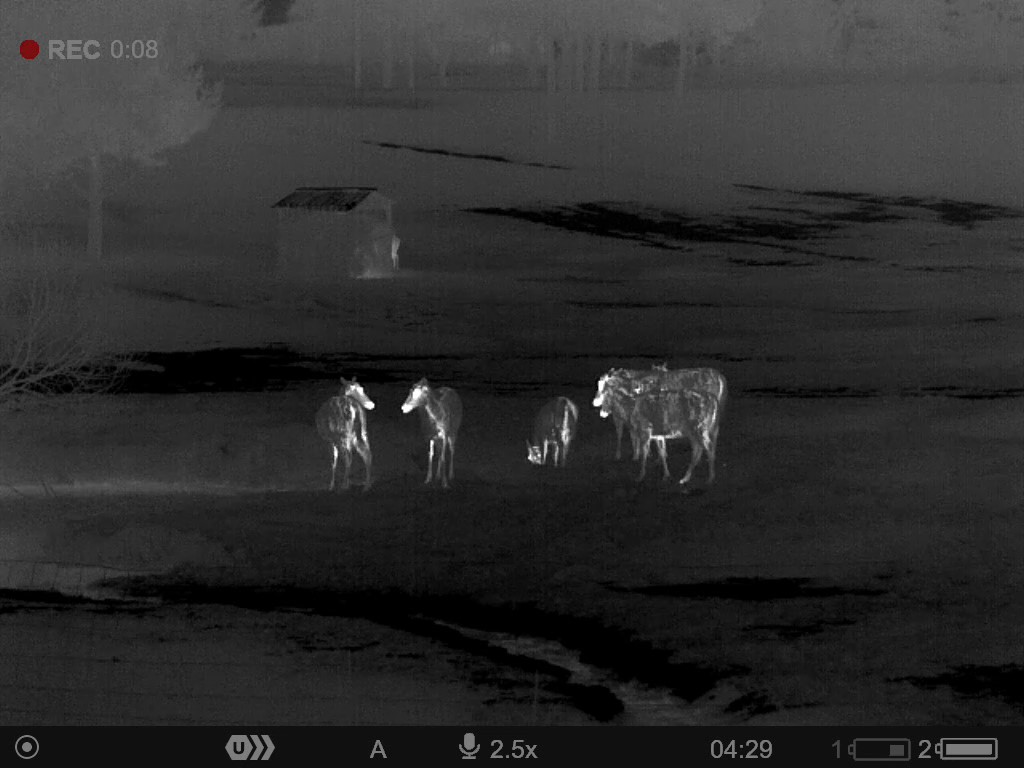
Smoothing Filter On

- Press and hold the MENU (4) button to enter the main menu.
- Use the UP (5)/DOWN (3) buttons to select the Smoothing Filter
 icon.
icon. - Press the MENU (4) button briefly to turn the filter on/off.
User Mode
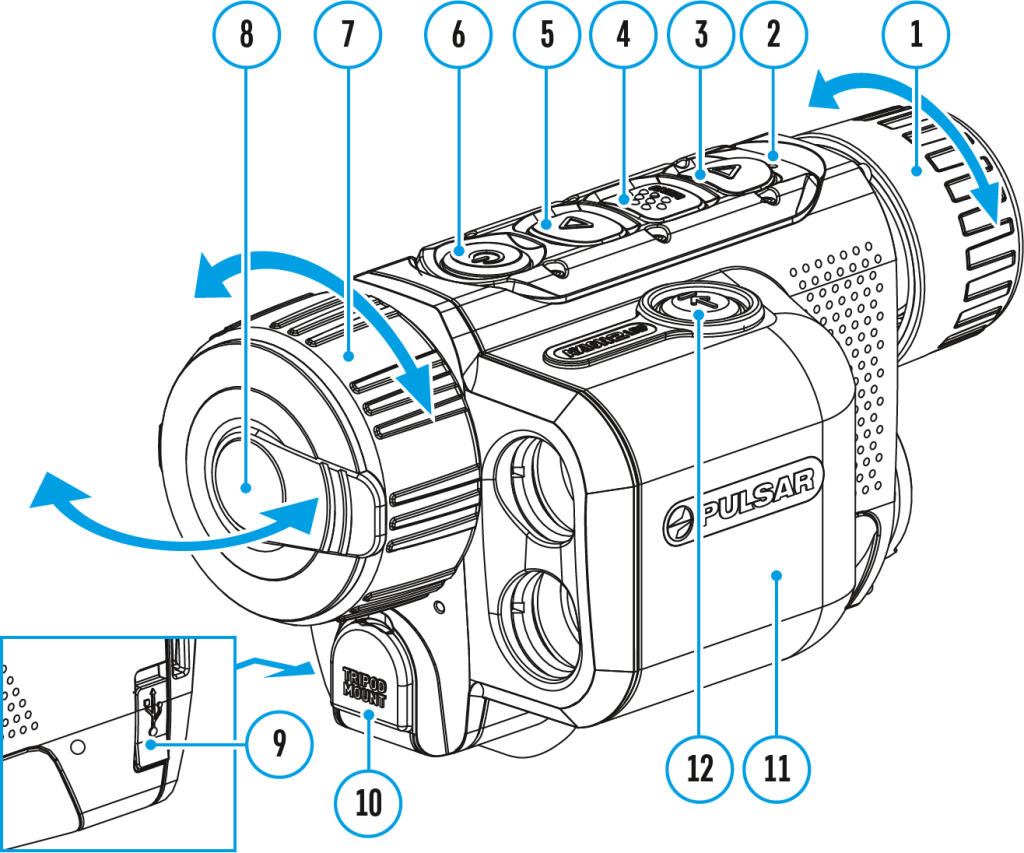
The User Mode function saves selected brightness and contrast settings in the device’s memory providing optimal image quality for the next use of the thermal imager immediately, with no additional adjustments needed.
- Press and hold the MENU (4) button to enter the main menu.
- Use the UP (5)/DOWN (3) buttons to select the User Mode
 icon.
icon. - Press the MENU (4) button briefly to turn the mode on/off.
Icon Brightness
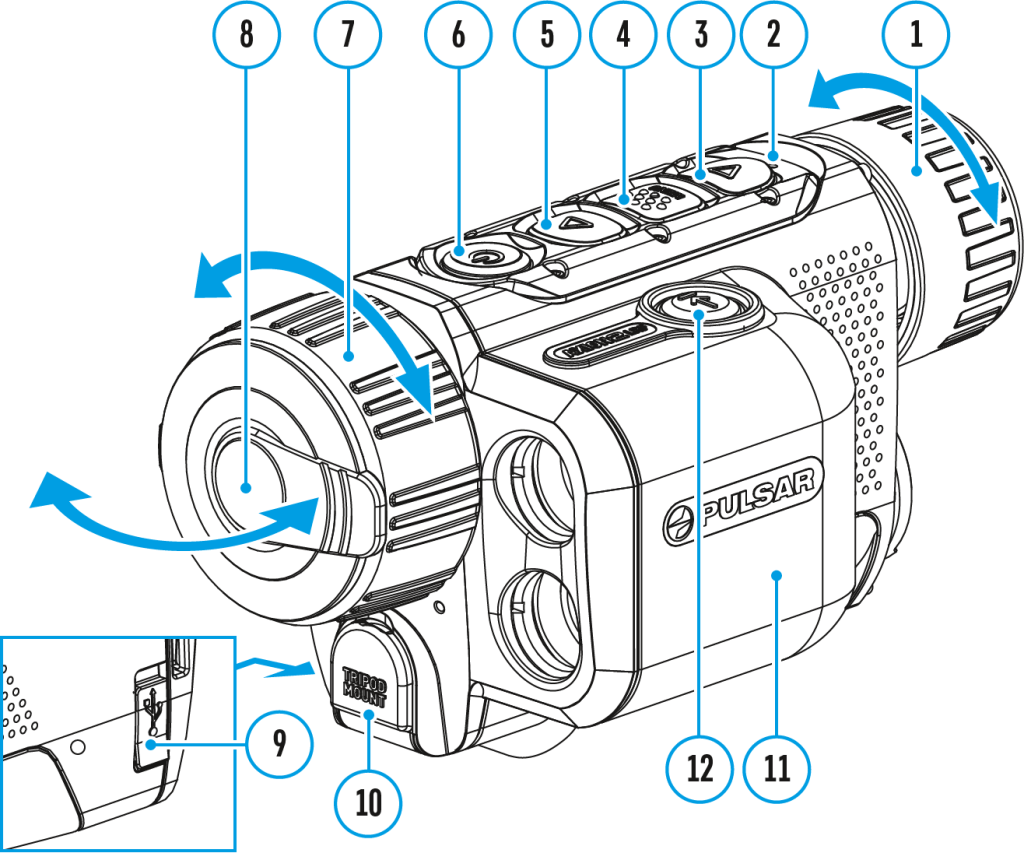
Adjust brightness level of the icons and screensavers (Pulsar, Display off) on the display.
- Press and hold the MENU (4) button to enter the main menu.
- Use the UP (5)/DOWN (3) buttons to select the Icon Brightness
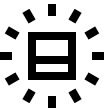 icon.
icon. - Press the MENU (4) button briefly to enter the submenu.
- Use the UP (5)/DOWN (3) buttons to select the desired brightness level from 0 to 10.
- Press the MENU (4) button briefly to confirm the selection.
PiP Mode

Picture in Picture mode
- Press and hold the MENU (4) button to enter the main menu.
- Use the UP (5)/DOWN (3) buttons to select the PiP Mode
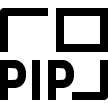 icon.
icon. - Press the MENU (4) button briefly to turn on/off.
Wi-Fi Activation
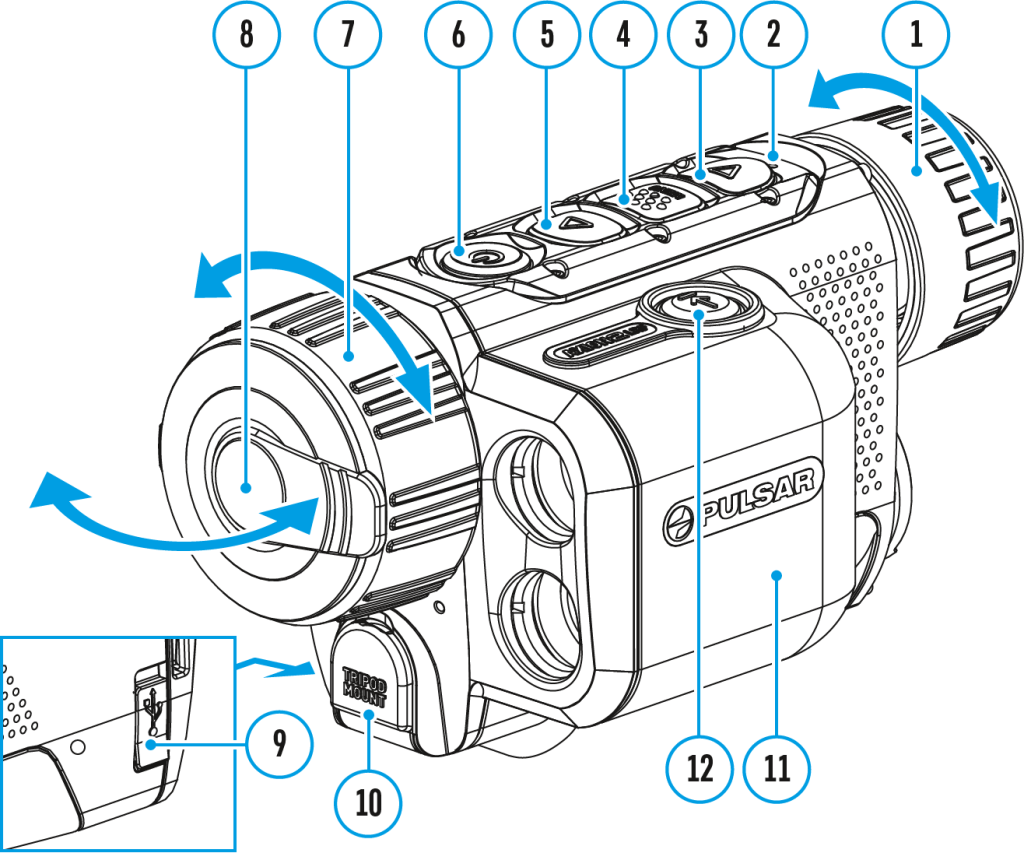
Turning Wi-Fi on/off
- Press and hold the MENU (4) button to enter the main menu.
- Use the UP (5)/DOWN (3) buttons to select the Wi-Fi Activation
 icon.
icon. - Press the MENU (4) button briefly to turn Wi-Fi on/off.
Wi-Fi Settings
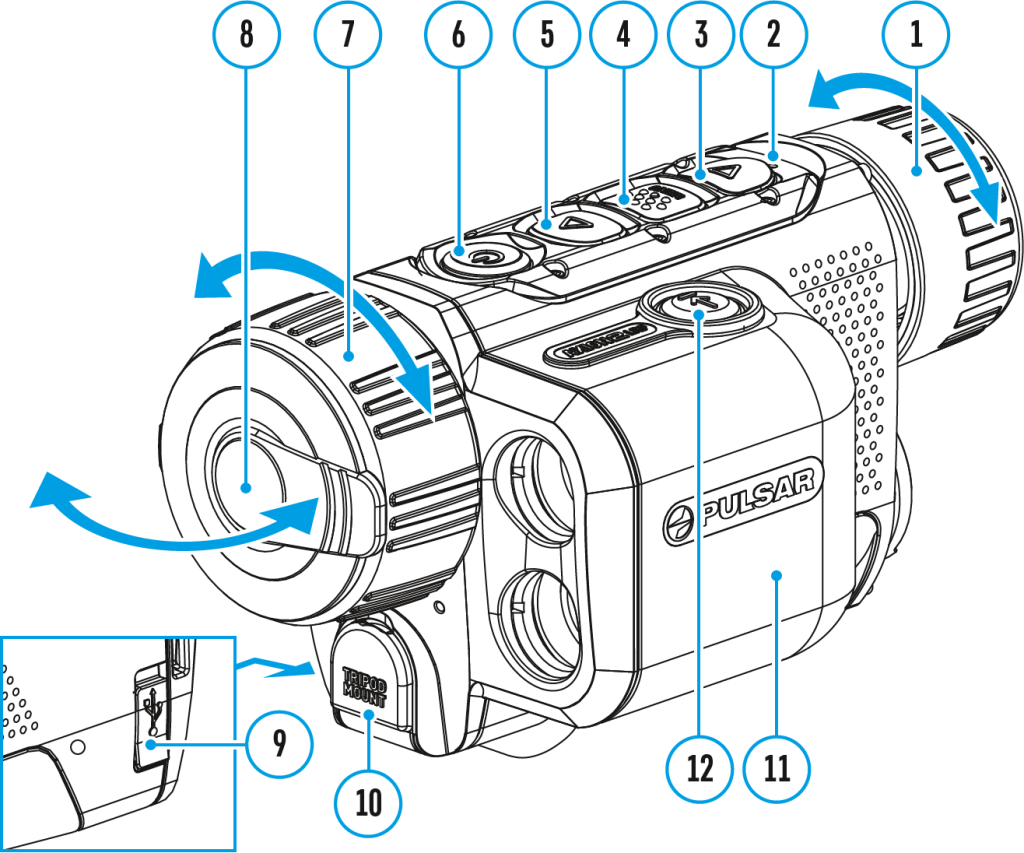
This item enables you to set up your device for operation in a Wi-Fi network.
- Press and hold the MENU (4) button to enter the main menu.
- Use the UP (5)/DOWN (3) buttons to select the Wi-Fi Settings
 icon.
icon. - Press the MENU (4) button briefly to enter the submenu.
Password Setup
This function enables you to set a password to access the scope from an external device. The password is used to connect an external device (i.e. smartphone) to your thermal imager.
- Press the MENU (4) button briefly to enter the Password Setup
 submenu.
submenu. - The unique password only for your device will appear on the image.
- Use the UP (5)/DOWN (3) buttons to set the desired password using the UP (5) button to increase and the DOWN (3) button to decrease the values.
- Press the MENU (4) button to toggle between the digits.
- Press and hold the MENU (4) button to save your password and exit the submenu.
Access Level Setup
This option allows you to configure the appropriate access level to your device made available to the Stream Vision 2 application.
- Owner level. A Stream Vision 2 user has full access to all device functions.
- Guest level. A Stream Vision 2 user only has access to the real time video stream from the device.
- Press briefly the MENU (4) button to enter the Access Level Setup
 submenu.
submenu. - Select the access level with the UP (5)/DOWN (3) buttons.
- Press and hold the MENU (4) to confirm your selection and exit from the submenu.
Wi-Fi Band
This setting helps to solve smartphone connection issues in the following cases:
- If your smartphone does not support 5 GHz Wi-Fi band, switch to 2.4 GHz.
- Many Wi-Fi networks cause interference. In this case, switching between Wi-Fi bands can improve the connection between the device and the smartphone.
- Press briefly the MENU (4) button to enter the Wi-Fi Band
 submenu.
submenu. - Press the UP (5)/DOWN (3) buttons to select the WiFi bandwidth – 5 GHz or 2.4 GHz.
- Confirm your selection with a short press of the controller MENU (4) button.
Microphone
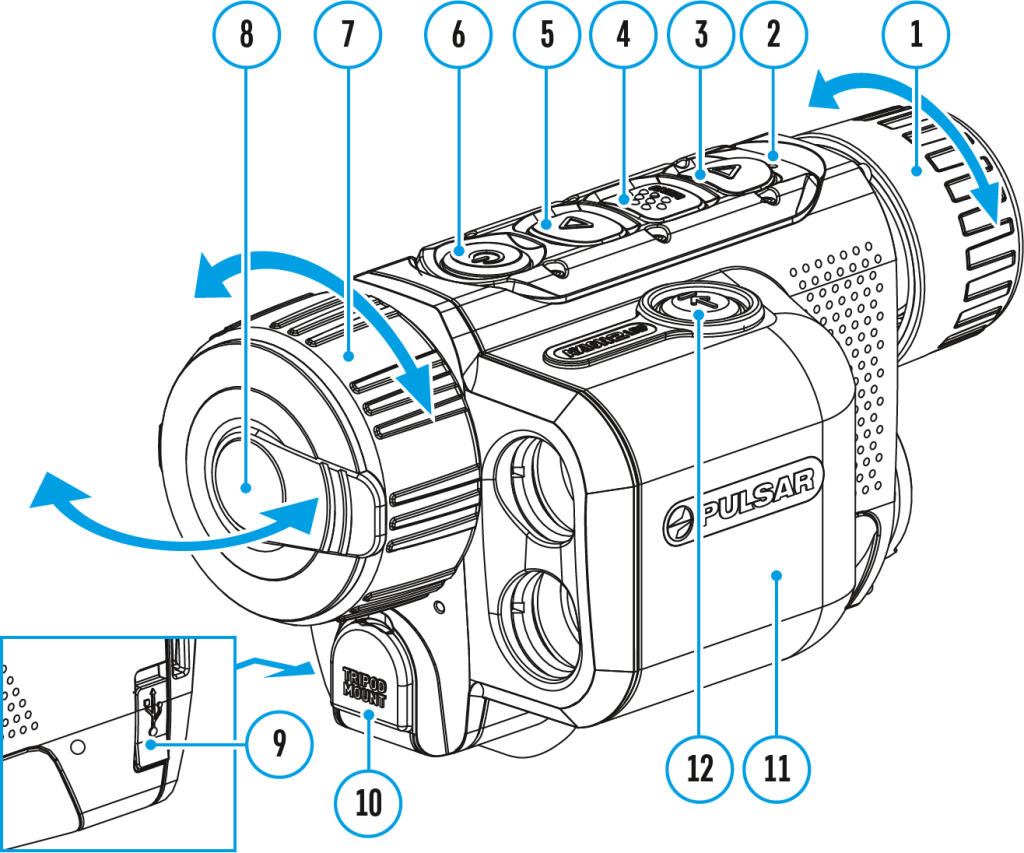
Turning microphone on/off
This item allows you to enable (or disable) the microphone for recording sound during video recording.
- Press and hold the MENU (4) button to enter the main menu.
- Use the UP (5)/DOWN (3) buttons to select Microphone
 icon.
icon. - Press the MENU (4) button briefly to turn on/off.
The microphone is off by default.
Rangefinder
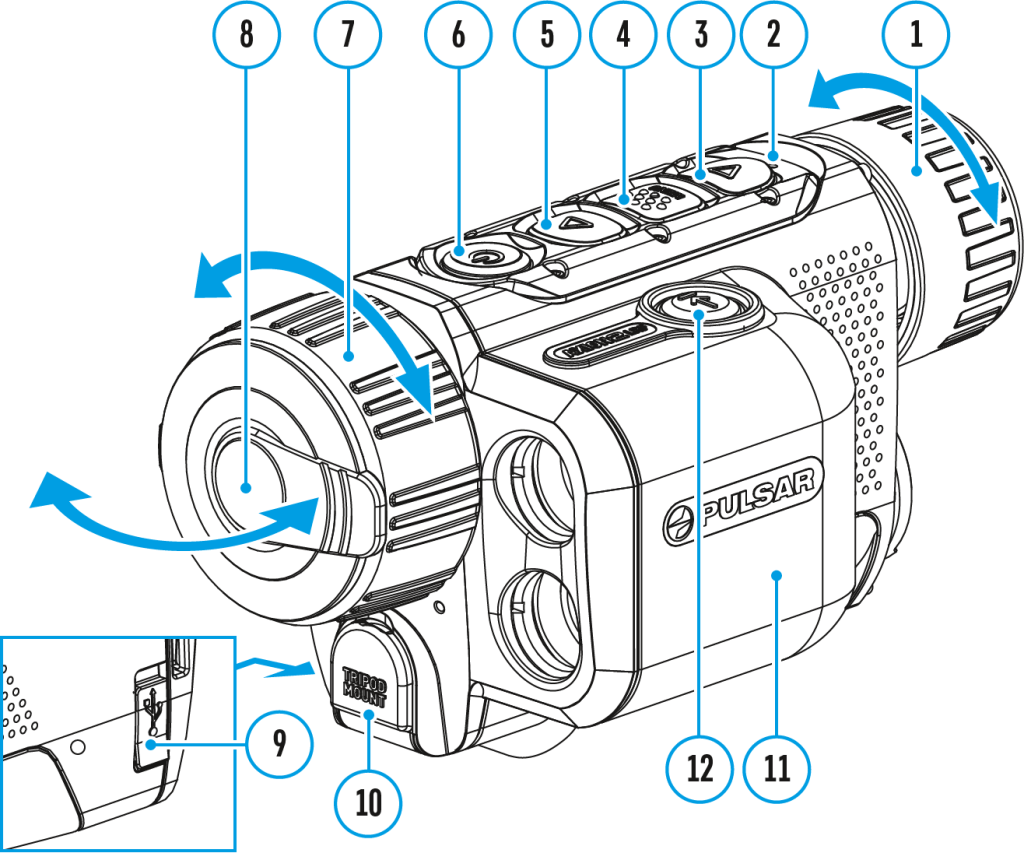
Menu item Rangefinder contains settings for the built-in laser rangefinder.
- Press and hold the MENU (4) button to enter the main menu.
- Select the submenu Rangefinder
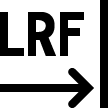 with the UP (5)/DOWN (3) buttons.
with the UP (5)/DOWN (3) buttons. - Press the MENU (4) button briefly to enter the submenu.
Reticle Type
- Press the МENU (4) button briefly to enter the Reticle Type
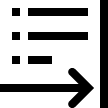 submenu.
submenu. - Select one of the three reticle shapes
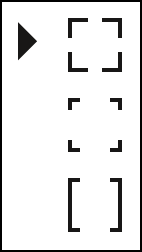 with the UP (5)/DOWN (3) buttons.
with the UP (5)/DOWN (3) buttons. - Confirm selection with a brief press of the МENU (4) button.
TPA
This feature allows you to determine the target position angle. When the function is activated the angle is constantly displayed in the upper right corner of the display.
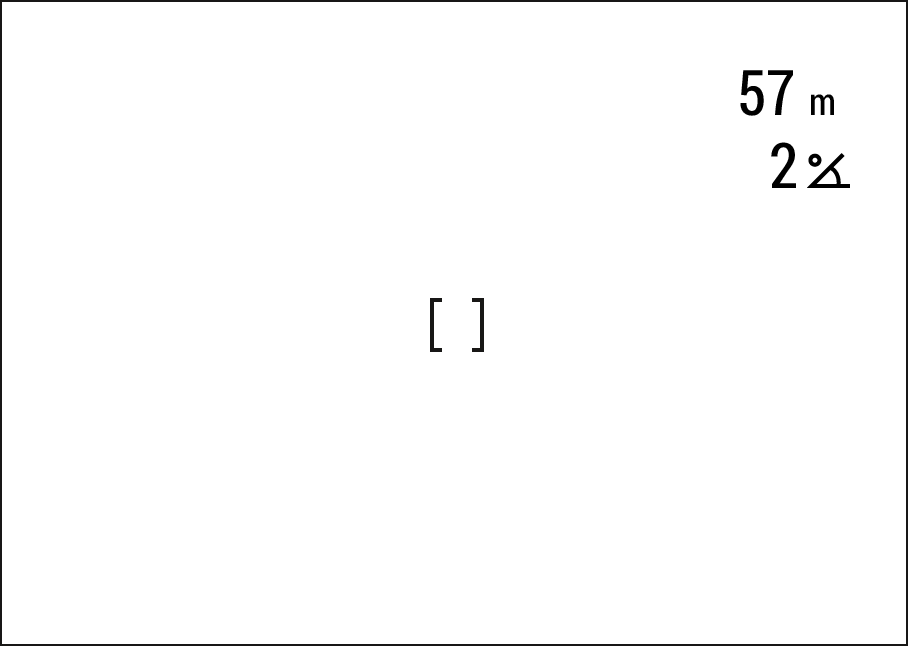
- Select TPA
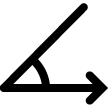 with the UP (5)/DOWN (3) buttons.
with the UP (5)/DOWN (3) buttons. - Turn TPA on/off with a short press of the MENU (4) button.
THD
“THD” (True Horizontal Distance) function allows you to measure true horizontal distance to a target based on the angle of elevation value.
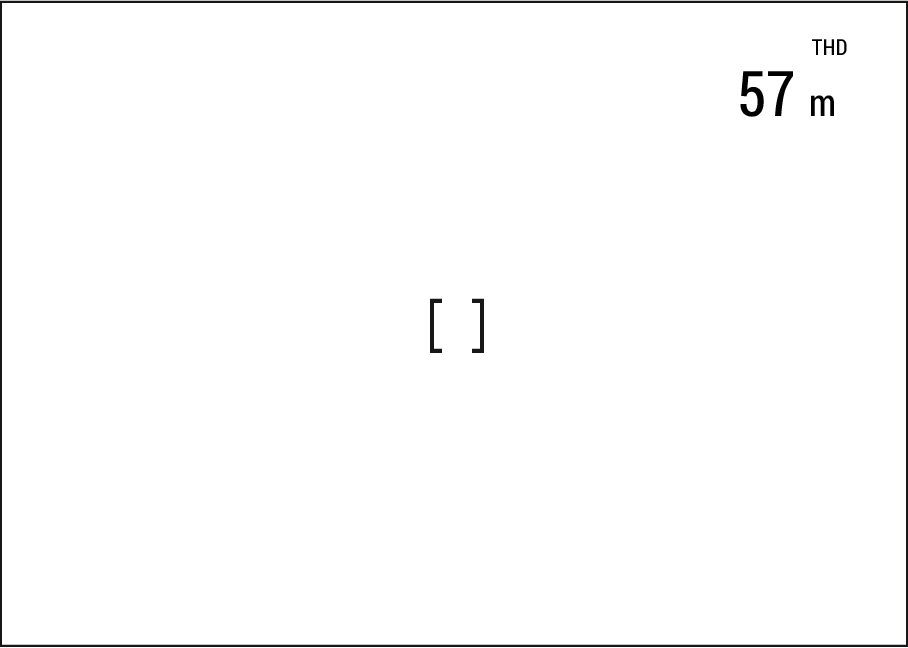
- Select THD
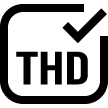 with the UP (5)/DOWN (3) buttons.
with the UP (5)/DOWN (3) buttons. - Turn THD on/off with a short press of the MENU (4) button
- Hereinafter the message THD will appear above the distance readings.
Calibration Mode
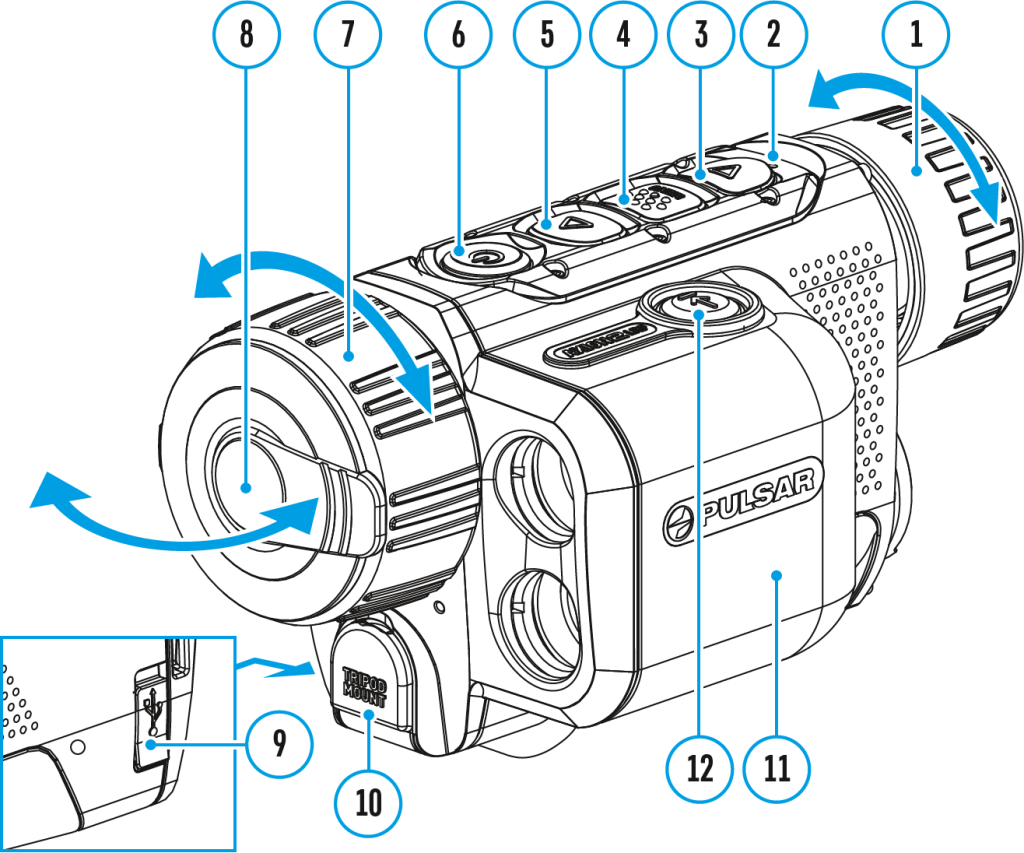
Calibration mode selection.
Calibration enables the device to equalize the microbolometer background temperature and eliminate the image flaws (such as vertical bars, phantom images, etc.).
There are three calibration modes: Manual, Semi-Automatic and Automatic.
The selected calibration mode is displayed in the status bar (see Status Bar section).
Select the required mode in the Calibration Mode menu item:
- Press and hold the MENU (4) button to enter the main menu.
- Use the UP (5)/DOWN (3) buttons to select the Calibration Mode
 icon.
icon. - Press the MENU (4) button briefly to enter the submenu.
- Use the UP (5)/DOWN (3) buttons to select one of the calibration modes described below.
- Press the MENU (4) button briefly to confirm the selection.
M mode (Manual)
- Close the lens cover (8).
- Press the ON/OFF (6) button briefly.
- Open the lens cover (8) after the calibration is completed.
SA mode (Semi-Automatic)
- The user independently determines the need for calibration (according to the image being observed).
- Press the ON/OFF (6) button briefly to activate calibration.
- There is no need to close the lens cover because an internal shutter covers the microbolometer automatically.
A mode (Automatic)
- The device is calibrated autonomously according to firmware algorithms.
- There is no need to close the lens cover because an internal shutter covers the microbolometer automatically.
- In this mode, the user can still choose to calibrate the device using the ON/OFF (6) button if required (as in the SA mode).
- In Automatic calibration mode a countdown timer
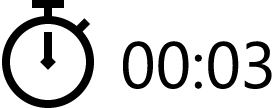 will appear instead of the calibration mode icon 3 seconds before automatic calibration begins.
will appear instead of the calibration mode icon 3 seconds before automatic calibration begins.
Notes:
- During calibration, the image on the display briefly freezes for up to 1 second.
- The selected calibration mode is saved after restarting the device.
General Settings
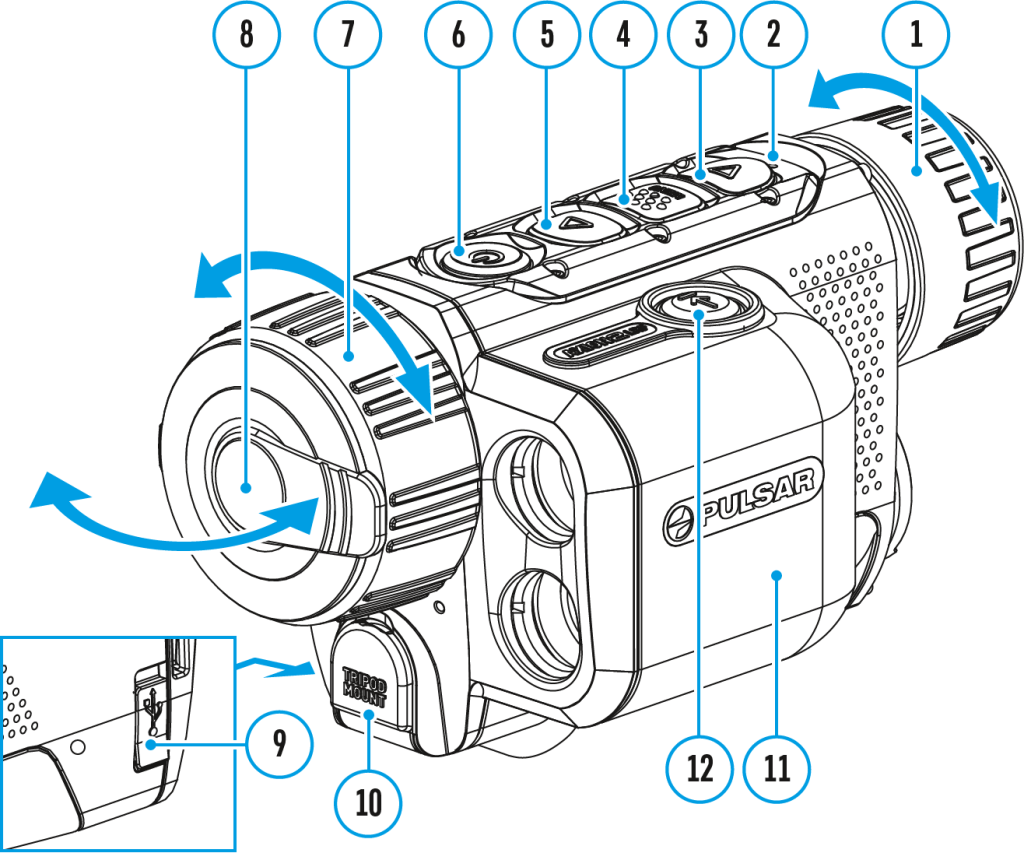
This menu section allows you to change the interface language, set the date, time, units of measure, return the device to factory default settings and perform memory card formatting.
- Press and hold the MENU (4) button to enter the main menu.
- Use the UP (5)/DOWN (3) buttons to select the General Settings
 icon.
icon. - Press the MENU (4) button briefly to enter the submenu.
- Choose the required menu item with UP (5)/DOWN (3) buttons.
Language
Language selection
- Press the MENU (4) button briefly to enter the Language
 menu item.
menu item. - Use the UP (5)/DOWN (3) buttons to select one of the available interface languages: English, German, Spanish, French, Russian, Italian, Portuguese, Dutch, Danish, Norwegian, Swedish, Polish, Czech, Hungarian.
- Press the MENU (4) button briefly to confirm the selection.
- Press and hold the MENU (4) button to save your selection and exit from the submenu.
Date
Date setting
- Press the MENU (4) button briefly to enter the Date
 menu item. The date is displayed in dd/mm/yyyy format.
menu item. The date is displayed in dd/mm/yyyy format. - Use the UP (5)/DOWN (3) buttons to select the desired year, month, and date. Press the MENU (4) button briefly to toggle between digits.
- Press and hold the MENU (4) button to save the date and exit the submenu.
Time
Time setting
- Press the MENU (4) button briefly to enter the Time
 menu item.
menu item. - Select the time format (24-hour clock or AM / PM) by pressing the UP (5)/DOWN (3).
- Press the MENU (4) button to select the hours.
- Press the UP (5)/DOWN (3) buttons to select the hour value.
- Press the MENU (4) button to select the minutes.
- Press the UP (5)/DOWN (3) buttons to select the minute value.
- Press and hold the MENU (4) button to save the time and exit the submenu.
Units of Measure
Rangefinder units of measure
- Press the MENU (4) button briefly to enter the Units of Measure
 menu item.
menu item. - Press the UP (5)/DOWN (3) buttons to select either Meters or Yards as the unit of measure.
- Press the MENU (4) button briefly to confirm your selection.
- Exit from the submenu will happen automatically.
Video Compression
Only in XG model
When set to ON, standard video compression is applied so the video file size is reduced.
When set to OFF, minimal video compression is applied. In this case, the quality of the recorded video is better, but its size is significantly increased.
Warning! Larger video file sizes result in shorter recording times. This may lead to longer download times for video files through the Stream Vision 2 app.
Enable/disable video compression:
- Select the Video Compression
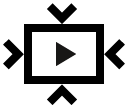 menu item with the UP (5)/DOWN (3) buttons.
menu item with the UP (5)/DOWN (3) buttons. - To turn on video compression, briefly press the МENU (4) button.
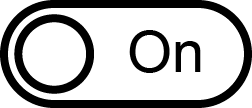
- To turn off video compression, briefly press the МENU (4) button.
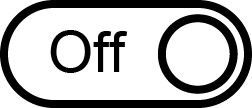
Default Settings
Factory reset
- Press the MENU (4) button briefly to enter the Default Settings
 menu item.
menu item. - Use the UP (5)/DOWN (3) buttons to select Yes to restore default settings or No to cancel.
- Confirm your selection with a short press of the MENU (4)
- If Yes is selected, display will show “Do you want to restore default settings?” with Yes and No dialogue options. Select Yes to restore the default settings.
- Selecting the No option will cancel the reset and exit the submenu.
The following settings will be returned to their defaults before being changed by the user:
- Video Recorder Mode – Video
- Amplification Level – Normal
- Smoothing Filter – Off
- User Mode – Off
- Calibration Mode – Automatic
- Language – English
- Microphone – off
- Wi-Fi – Off (unique password)
- Magnification – Standard (without digital zoom)
- PiP – Off
- Colour Mode – White Hot
- Units of Measure – Meters
- Video Compression – Off (only in XG model)
- Wi-Fi Band – 2.4 GHz
Attention! When restoring the factory defaults the date, time and user pixel map are saved.
Format
This function enables you to format the Flash memory card. All files will be deleted.
Formatting should be carried out in case of a memory card error.
Before formatting, make sure you transfer all footage to other media.
- Press the MENU (4) button briefly to enter the Format
 .
. - Use the UP (5)/DOWN (3) buttons to select Yes to format the memory card or No to return to the submenu.
- Press the MENU (4) button briefly to confirm your selection.
- If “Yes” is selected, display will show “Do you want to format memory?” with “Yes” and “No” dialogue options. Select Yes to format the memory card.
- Selecting the No option will cancel the formatting and exit the submenu.
Defective Pixel Repair
Defective Pixel Repair
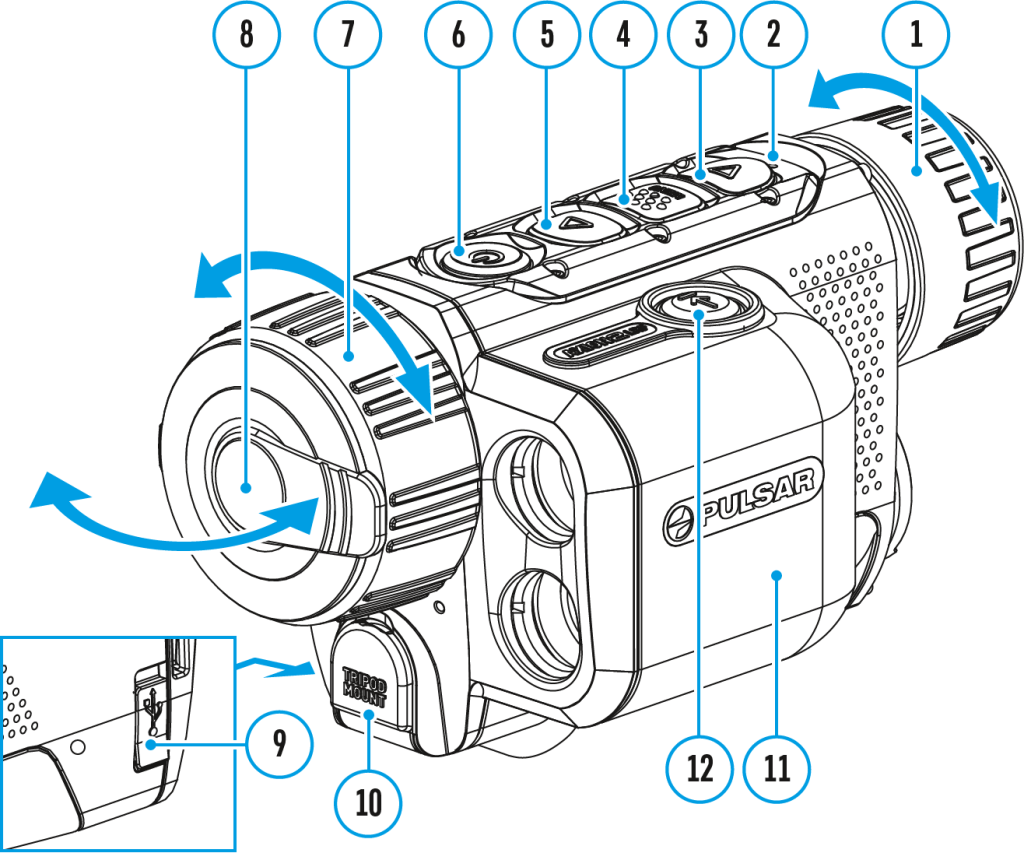
When using the device, defective (dead) pixels may appear on the microbolometer. These are bright or dark points of constant brightness that are visible on the image.
Defective pixels on the microbolometer can increase in size relative to the digital-zoom power.
Axion 2 LRF thermal monoculars allows the user to remove any defective pixels on the display, as well as cancel removal, via the device’s firmware.
![]()
Step 1. Enter the menu to fix the defective pixels
- Press and hold the MENU (4) button to enter the main menu.
- Use the UP (5)/DOWN (3) buttons to select the Defective Pixel Repair
 menu item.
menu item. - Press briefly the MENU (4) to open the submenu.
- Select the Defective Pixel Repair
 option by briefly pressing the MENU (4) button.
option by briefly pressing the MENU (4) button.
Step 2. Select the defective pixel
- A marker (H)
 appears on the left side of the display.
appears on the left side of the display. - On the right side of the display appears a “magnifying glass” (G) – a magnified image in the frame with a fixed cross
 , designed for easier detection of a defective pixel and to match the pixel with the marker, and horizontal and vertical arrows for X and Y axes (I) showing the marker’s movement.
, designed for easier detection of a defective pixel and to match the pixel with the marker, and horizontal and vertical arrows for X and Y axes (I) showing the marker’s movement. - With a short press of the UP (5)/DOWN (3) buttons move the marker to align it with a defective pixel.
- Switch the direction of the marker from horizontal to vertical and vice versa with a short press of the MENU (4) button.
- Align the defective pixel with the fixed cross in the frame – the pixel should disappear.
Step 3. Remove the defective pixel
- Delete the defective pixel with a short press of the ON/OFF (6).
- Once the pixel has been successfully deleted an “OK” message will briefly appear on the screen.
- You can then delete another defective pixel by moving the marker across the display.
- Exit the Defective Pixel Repair submenu with a long press of the MENU (4).
Warning! The display of a thermal imager may have 1- 2 pixels represented as bright white or coloured (blue, red) dots which cannot be deleted and are not a defect.
Restore Default Pixel Map
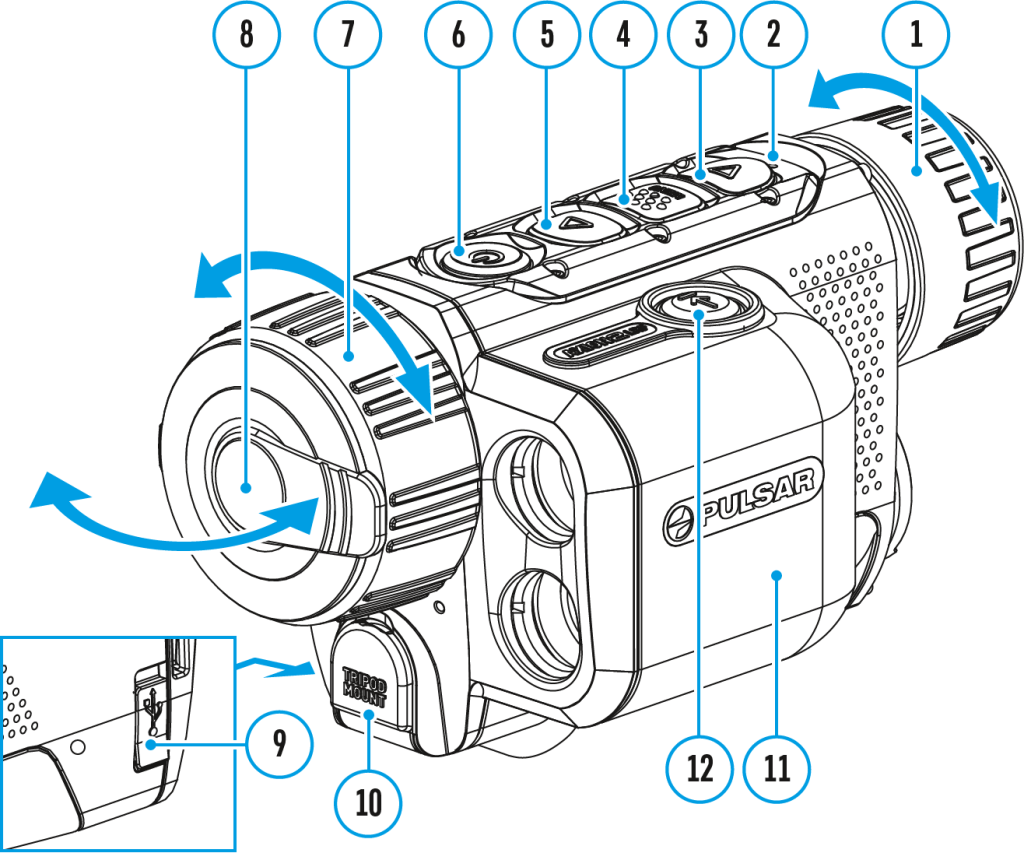
This option allows the user to return all previously disabled defective pixels to their original state.
- Press and hold the MENU (4) button to enter the main menu.
- Use the UP (5)/DOWN (3) buttons to select the Defective Pixel Repair
 icon.
icon. - Press the MENU (4) button to enter the submenu.
- Use the UP (5)/DOWN (3) buttons to select the Restore Default Pixel Map
 icon.
icon. - Activate the function by briefly pressing the MENU (4).
- Using the UP (5)/DOWN (3) buttons, select Yes if you want to return to the factory pixel map and select No if you do not.
- Confirm your selection with a short press of the MENU (4).
Device Information
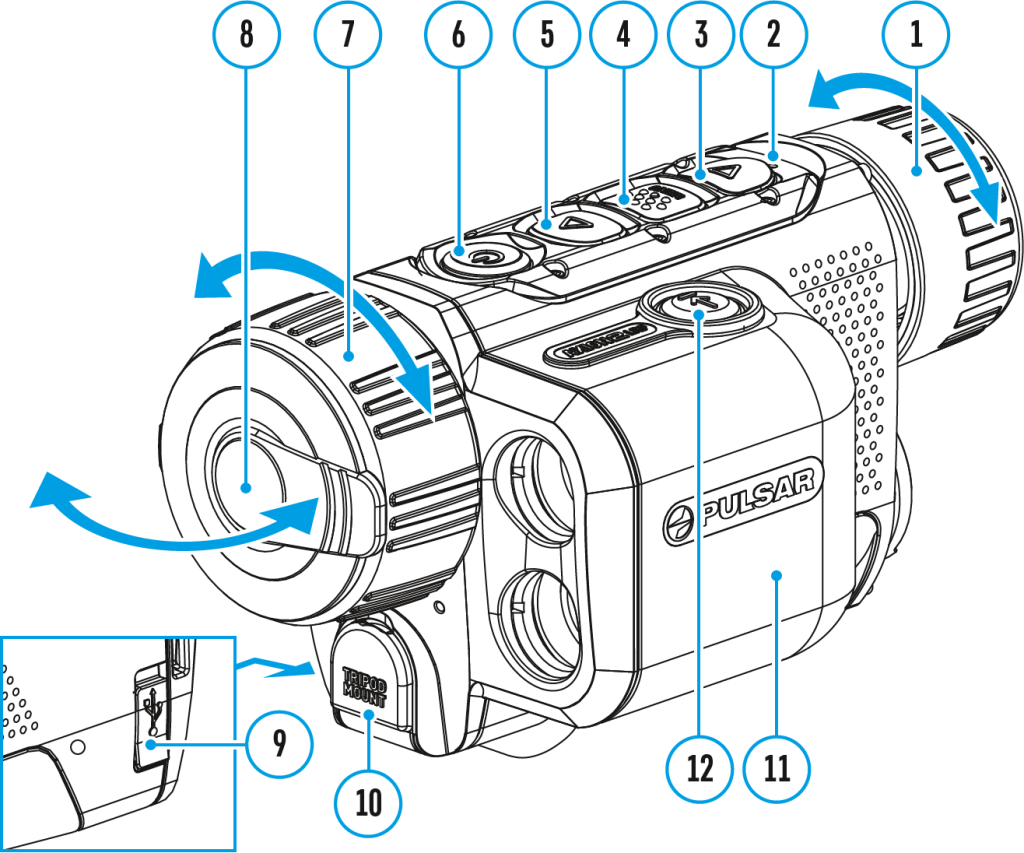
This menu item allows the user to view the following information about the device:
- SKU Number
- Firmware Version
- Device Name
- Hardware Version
- Device Serial Number
- Service Information
To display information, do the following:
- Press and hold the MENU (4) button to enter the main menu.
- Use the UP (5)/DOWN (3) buttons to select the Device Information
 icon.
icon. - Press the MENU (4) button briefly to view/exit the information.
Functions
Video Recording and Photography

Axion 2 LRF thermal imagers are capable of video recording and photography. Videos and images are saved on the built-in memory card.
Before using this feature please set the date and time (see General Settings section).
For information on how to watch recorded photos and videos, see the Stream Vision 2 user manual: Android, iOS.
The built-in recorder operates in two modes – Video and Photo.
Video mode. Video recording
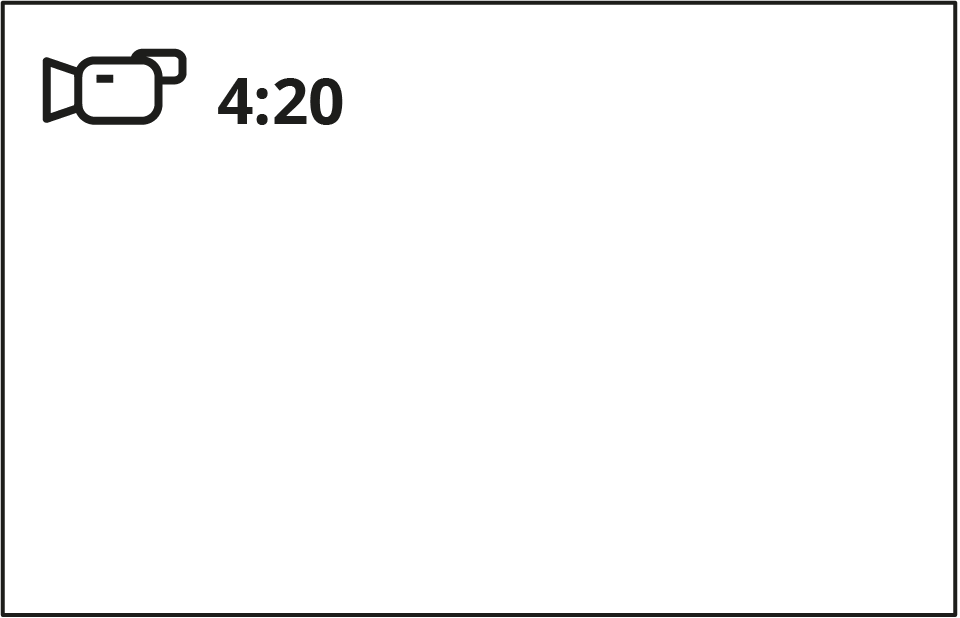
- Switch to Video mode by pressing and holding the DOWN/REC (3) button.
- The
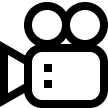 icon and the remaining recording time in HH:MM (Hours:Minutes) format are displayed in the upper left corner, for example 4:20.
icon and the remaining recording time in HH:MM (Hours:Minutes) format are displayed in the upper left corner, for example 4:20. - Press the DOWN/REC (3) button briefly to start video recording.
- When the video recording starts, the icon
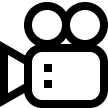 will disappear and the REC icon and timer in MM:SS (Minutes:Seconds) format will appear
will disappear and the REC icon and timer in MM:SS (Minutes:Seconds) format will appear .
.
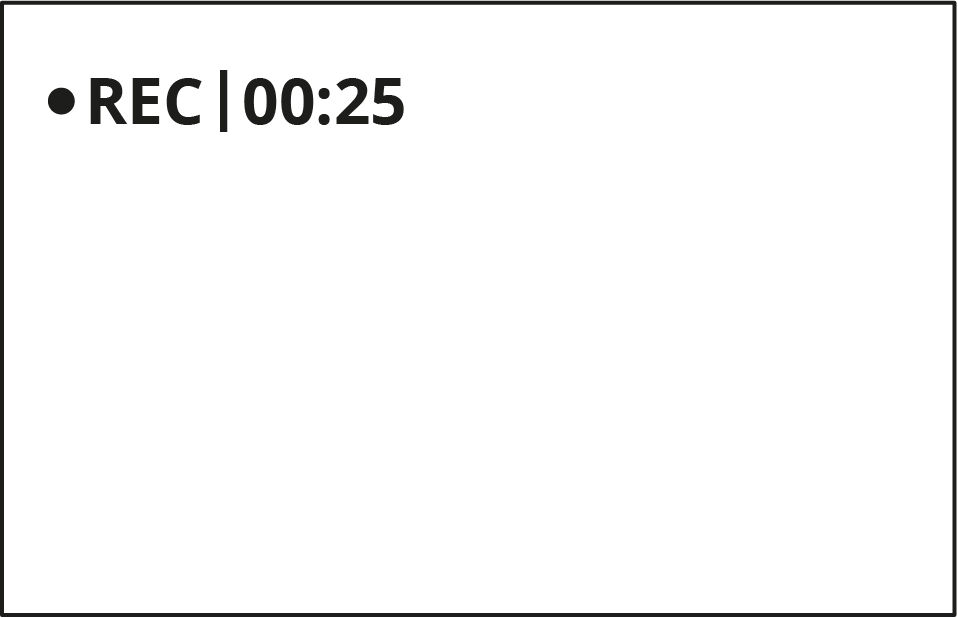
- Pause and resume recording video with a short press of the DOWN/REC (3) button.
- Stop recording video with a long press of the DOWN/REC (3) button.
- Video files are saved to the built-in memory card after the video recording has been stopped.
- Press and hold the DOWN/REC (3) button to switch between the Video and Photo modes (Video-> Photo-> Video…)
Photo Mode. Capturing an image
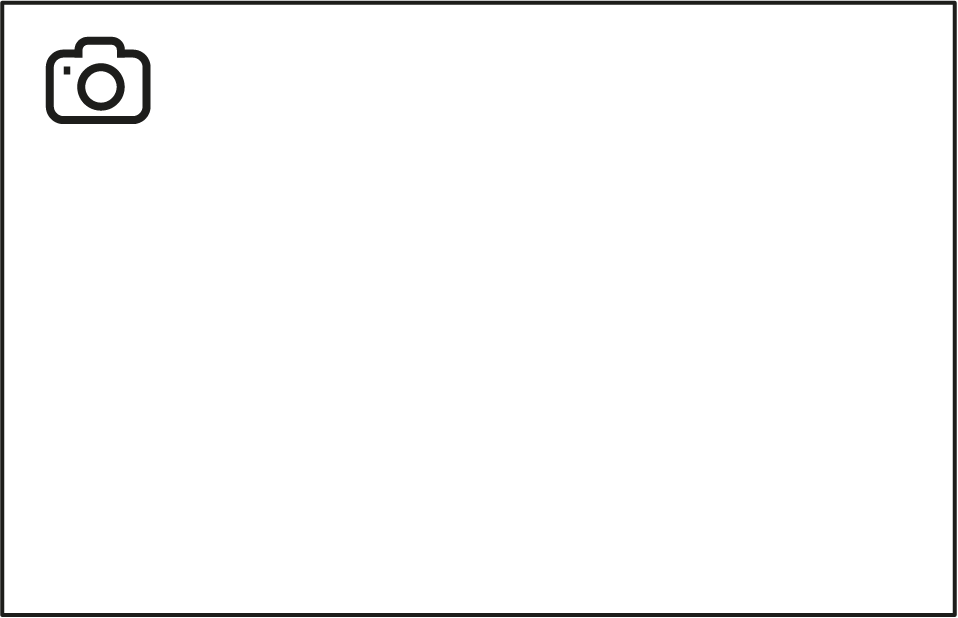
- Switch to the Photo mode by pressing and holding the DOWN/REC (3) button.
- Press the DOWN/REC (3) button briefly to take a photo. The icon
 flashes – the photo file is being saved to the built-in SD card.
flashes – the photo file is being saved to the built-in SD card.
Notes:
- You can enter and operate the menu during video recording.
- Recorded videos and photos are saved to the internal memory card in the format img_xxx.jpg (photos), video_xxx.mp4 (videos).
- Videos are recorded in clips with a maximum duration of 5 minutes. The number of recorded files is limited by the capacity of unit’s internal memory.
- Regularly check the free capacity of the internal memory and move recorded footage to other storage media to free up space on the internal memory card.
- In case of a memory card error, you can use the format function in the General Settings section of the main menu.
- When the Display Off function is activated, video recording continues to run in the background.
Laser Rangefinder
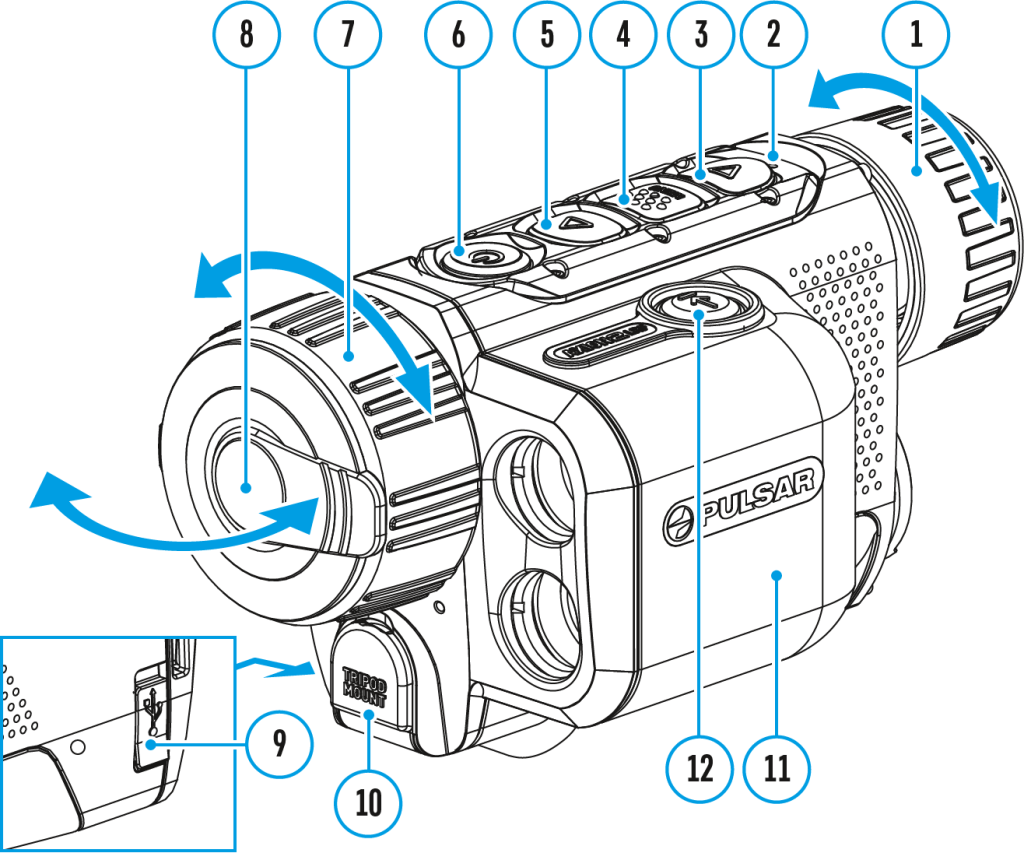
The Axion 2 LRF thermal imager is equipped with an integrated laser rangefinder.
Single Measurement Mode
1. Press the ON/OFF (6) button briefly to power the device on.
2. Activate the rangefinder by pressing the LRF (12) button briefly. A red mark appears on the display.
3. Place the rangefinder’s reticle on the target. Press the LRF (12) button briefly to measure the distance to the object once.
4. The measurement results are displayed in the upper right corner.
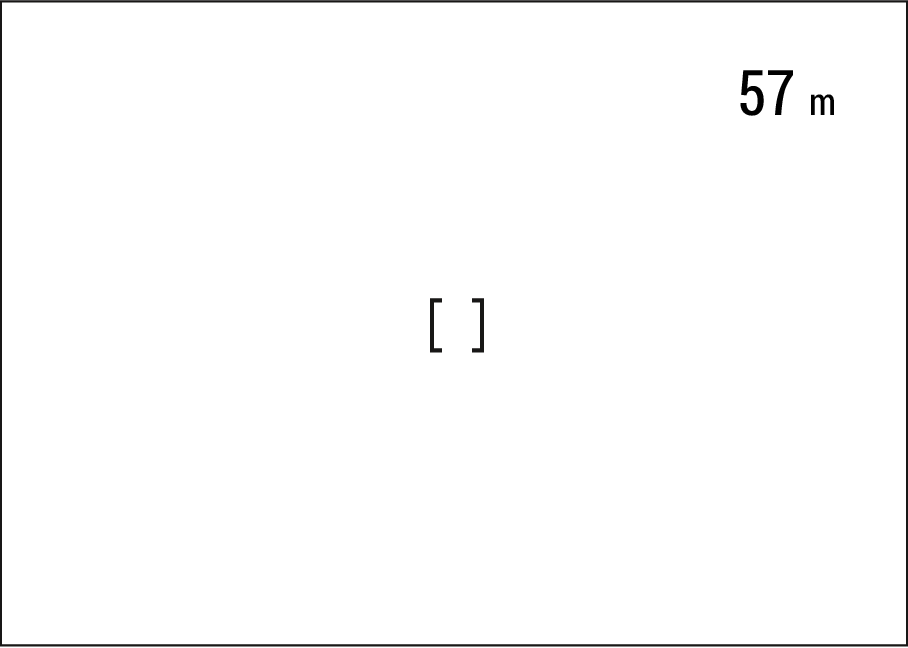
5. The rangefinder shuts down after 3 seconds of inactivity.
Scan Mode
1. Press the ON/OFF (6) button briefly to power the device on.
2. Activate the rangefinder by pressing the LRF (12) button briefly. A red mark appears on the display.
3. Activate the scan mode by long pressing the LRF (12) button to continuously measure the distance to objects.
4. The measurement results are displayed in the upper right corner.
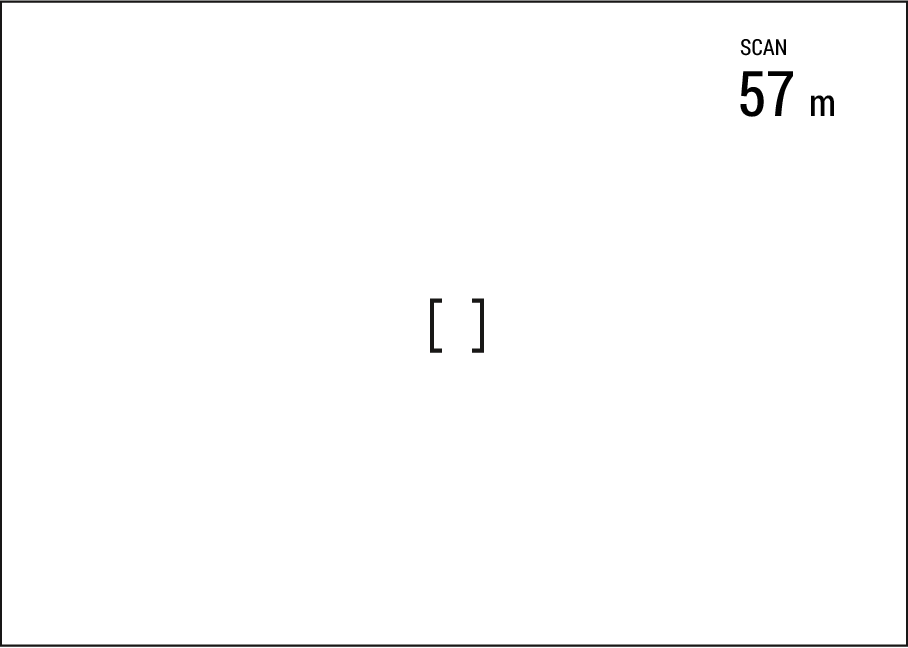
5. Deactivate the rangefinder by long pressing the LRF (12).
Notes:
- Additional rangefinder settings are available in the Rangefinder section of the main menu.
- To select a unit of measurement (meters or yards) go to Units of Measure
 subsection of the General Settings section.
subsection of the General Settings section. - When you turn on the rangefinder, the PiP window turns off.
Additional Information:
- The accuracy and distance of the measurement depends on the reflection coefficient of the object surface and weather conditions. The reflection coefficient depends on the texture, colour, size and shape of the object. Generally, lighter coloured objects and those with a shiny surface will have a higher reflection coefficient.
- Measurement accuracy can be influenced by the light conditions, fog, haze, rain, snow, etc. The results may be less accurate when operating in sunny weather or if the rangefinder is directed towards the sun.
- It is easier and more reliable to measure the distance to large objects than to small ones.
Discrete Digital Zoom

The device functionality allows you to quickly increase the base magnification by 2 or 4 times as well as return to the base magnification.
Note: the magnification value is reset to the base value when the device is switched off

Press and hold the UP/ZOOM (5) button to change the digital zoom.
PiP Function

The PiP (Picture-in-Picture) function allows you to see both the main image and a magnified image in a dedicated window.
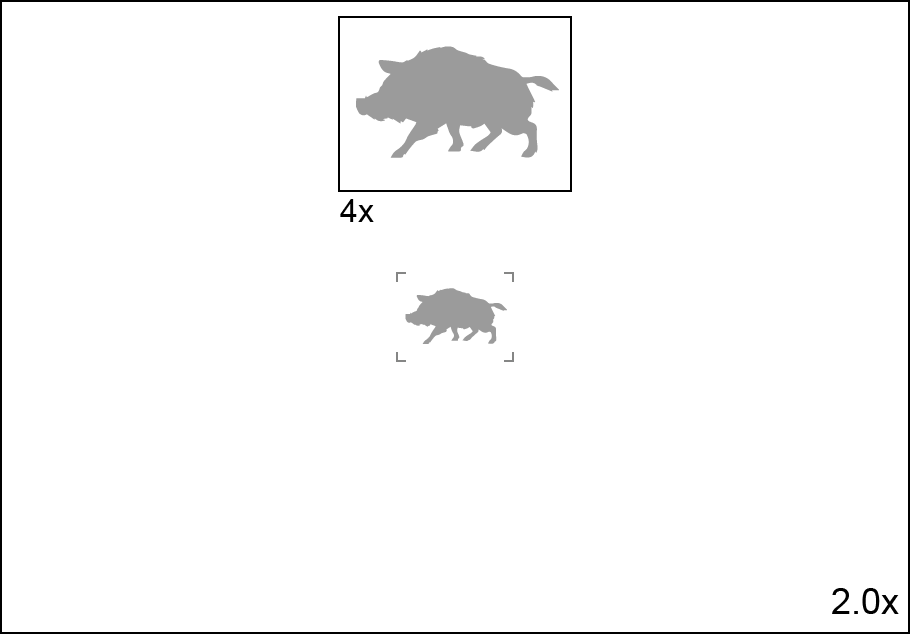
- To turn on and off the PiP function see the PiP Mode section.
- Press and hold the UP (5) button to change the magnification ratio in the PiP window.
- The zoomed image is displayed in a dedicated window, while the image in the rest of the screen is displayed at base magnification (2x).
- When the PiP is turned on you can control both the discrete and smooth digital zoom. In this case the zoom value changes only take place in the dedicated window.
- When the PiP function is turned off, the screen will display at the magnification that was set in PiP mode.
Display-Off Function

This function darkens the screen, which aids the user’s concealment. However, the device stays on.
When this function is in use, the device switches to the standby mode, which allows it to be switched on instantly.
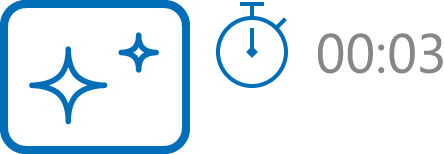
- When the device is on, press and hold the ON/OFF (6) button. The display will turn off, the current time and the “Display off” icon will appear.
- Turn the display back on with a short press of the ON/OFF (6) button.
- When you press and hold the ON/OFF (6) button, the display shows the “Display off” icon with a countdown. Pressing & holding the button down for the duration of the countdown will power the device off completely.
Wi-Fi Function
The device has a function enabling wireless communication with external devices (smartphone or tablet) via Wi-Fi.
- Turn on the wireless module in the Wi-Fi Activation
 menu option.
menu option.
Wi-Fi is displayed in the status bar as follows:
| Indication on the status bar | Connection Status |
 |
Wi-Fi is switched off |
 |
Wi-Fi connection is in progress |
 |
Wi-Fi is switched on, no connection with device |
 |
Wi-Fi is switched on, device connected |
- The device is recognized by an external device as AXION2_XXXX where XXXX are the four last digits of the serial number.
- After entering the password on a mobile device (see Password Setup subsection of the Wi-Fi Settings section for more information on setting a password) and setting up a connection, the icon
 in the status bar will change to
in the status bar will change to .
. - The Wi-Fi function will turn off automatically if there is not enough battery power for Wi-Fi. The battery icon will turn red
 and flash. To use the Wi-Fi function again, you need to charge the battery.
and flash. To use the Wi-Fi function again, you need to charge the battery.
Installing the Device on a Tripod
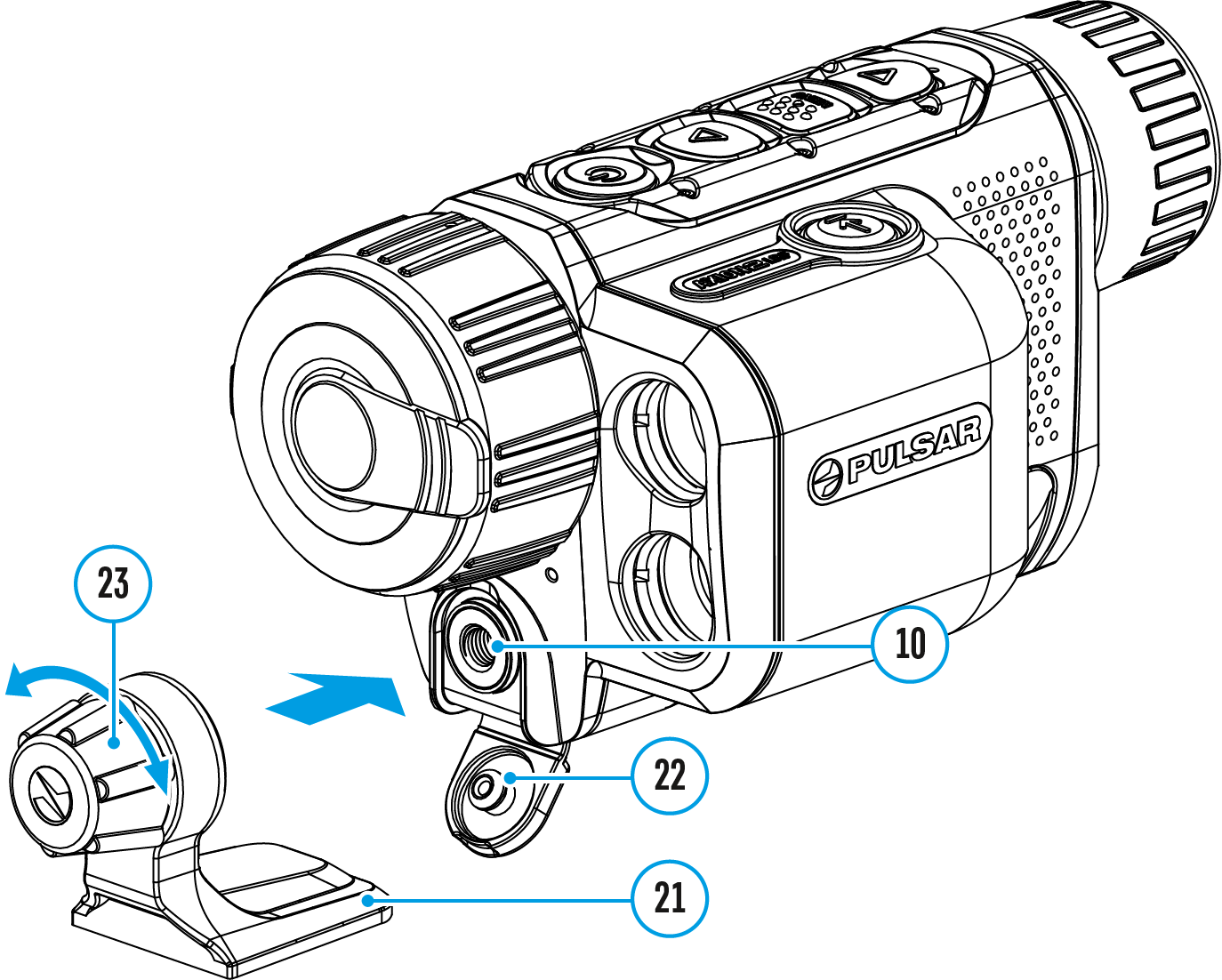
- Open the cover (22) of the socket (10).
- Attach the tripod adaptor (21) to the socket (10).
- Rotate the adaptor handle clockwise until it stops.
- Secure the adaptor with the device on a tripod.
USB Connection

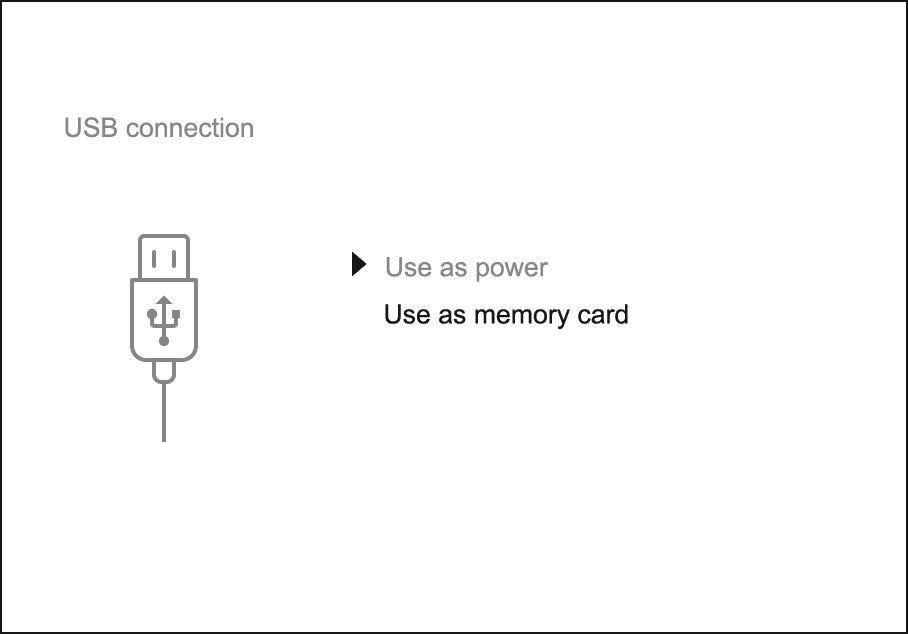
- Connect one end of the USB cable to the USB Type-C port (9) of your device and the other end to the USB port of your PC / laptop using a USB Type-A adapter..
- Turn the device on with a short press of the ON/OFF (6) button (a device that has been turned off cannot be detected by your computer).
- Your device will be detected by the computer automatically; no drivers need to be installed.
- Two connection modes will appear on the display: Power and Memory Card (external storage device).
- Select the connection mode with the UP (5)/DOWN (3) buttons.
- Confirm the selection with a short press of the MENU (4) button.
Power
- In this mode, a PC/laptop is used as an external power supply. The status bar shows the icon
 . The device continues operating and all functions are available.
. The device continues operating and all functions are available. - Battery recharge feasibility depends on your computer’s USB port.
- When the USB is disconnected from the device when in the Power mode, the device keeps operating with the Battery Pack if it is available and sufficiently charged.
Memory Card (external memory)
- In this mode the device is detected by the computer as a flash card. This mode is designed for work with the files saved in the device’s memory. The device’s functions are not available in this mode; the device turns off automatically.
- If video recording was in progress when the connection was made, recording stops and the video is saved.
- If the device is in Memory Card mode and is disconnected from USB, the device will remain on.
Software
Stream Vision 2

Install the Stream Vision 2 application to download files, update firmware, control the device by remote control and broadcast images from your device to a smartphone or a tablet via WiFi.
We recommend using the latest version – Stream Vision 2.

You can find further guidelines on Stream Vision 2 here.
Download from Google Play
Download from App Store
Find answers to frequently asked questions about using Stream Vision 2 here.
Stream Vision 2 Manual
Firmware Update
- Download the free Stream Vision 2 App in Google Play or App Store.
- Connect your Pulsar device to your mobile device (smartphone or tablet).
- Launch Stream Vision 2 and go to section “Settings”.
- Select your Pulsar device and press “Check firmware update”.
- Wait for the update to download and install. Pulsar device will reboot and will be ready to operate.
Important:
- if your Pulsar device is connected to a phone or mobile device, please turn on mobile data transfer (GPRS/3G/4G) to download update;
- if your Pulsar device is not connected to your phone or mobile device but is already listed in “Settings” > “My devices” section, you may use Wi-Fi to download update.
Find answers to frequently asked questions about using Stream Vision 2 here.
Is your firmware up to date?
Click here to check the latest firmware for your device.
Maintenance
Technical Inspection
It is recommended to inspect your device before each use. Check the following:
- The device should be free of any cracks or deformations.
- The lenses should be free of cracks, grease, dirt or debris.
- The battery level of the device should be full. Electrical sockets should be free of salts, oxidation, or other debris.
- All controls should be responsive.
Technical Maintenance and Storage
Maintenance should be carried out at least twice a year and should include the following steps:
- Wipe the exterior surfaces of metal and plastic parts with a cotton cloth. Do not use chemically active substances, solvents, etc. as these will damage the paint.
- Clean the electrical contacts of the rechargeable battery on the device using a non-greasy organic solvent.
- Check lenses of objective, eyepiece and rangefinder. If necessary, remove dust and sand from the optics (it is preferable to use a non-contact method). Cleaning of the exterior surfaces of the optics should be done with cleaners designed especially for this purpose.
- Store the device in a carrying case. Remove the Battery Pack for long-term storage.
- Avoid getting repellent on the housing of the device. This may damage the appearance of the housing coating.
Troubleshooting
For technical support please contact support@pulsar-vision.com.
Answers to frequently asked questions about the devices can also be found in the FAQ section.
- The device does not turn on
Possible cause – The battery is completely discharged.
Solution – Charge the battery.
- Device malfunction
Solution – In case of any malfunctions during operation, try resetting the device by long pressing the ON/OFF button for 10 seconds.
- The device does not operate from an external power source
Possible cause – The USB cable is damaged.
Solution – Replace the USB cable.
Possible cause – The external power supply is discharged.
Solution – Charge the external power supply (if necessary).
- The image is blurry, with vertical stripes or an uneven background
Possible cause – Calibration is required.
Solution – Perform image calibration according to the Calibration Mode section of the manual.
- Black screen after calibration
Solution – If the image does not clear after calibration, you need to recalibrate.
- When the device is turned on, the calibration frequency is at first higher, then decreases (if the automatic calibration mode is enabled)
Possible cause – After turning on the device, it takes some time for the sensor temperature to stabilize. This is normal and is not a defect.
- Poor quality image. There is noise or ghost images of previous scenes or objects
Possible cause – Manual calibration has been performed with the lens cover open.
Solution – Check the Calibration Mode, close the lens cover and calibrate the device.
- Image is too dark
Possible cause – Brightness or contrast level is too low.
Solution – Adjust the brightness or contrast level in the Quick Menu.
- Colour bars appear on the display or the image disappears
Possible cause – The device was exposed to static charges during operation.
Solution – When the exposure to static charges is over, the device may either reboot automatically or require to be switched off and on again.
- The image of the object being observed is missing
Possible cause – The object is behind glass, which obstructs thermal vision.
Solution – Remove the glass.
- Poor image quality / Detection range reduced
Possible cause – These problems may occur during observation in adverse weather conditions (snow, rain, fog, etc.).
- The image quality during the device operation at below zero temperatures is worse than at positive temperatures
Possible cause – In warm climates, objects in the background of a thermal image heat up differently because of thermal conductivity, generating a high temperature contrast and a sharper thermal image.
In cold climates, objects in the background of a thermal image will cool down to roughly the same temperature, which leads to a greatly reduced temperature contrast and a degraded image quality. This is normal for all thermal imaging devices.
- Smartphone or tablet PC cannot be connected to the device
Possible cause – Device password has been changed.
Solution – Delete the network and connect again using the password saved in the device.
Possible cause – The device is in an area with too many Wi-Fi networks that may be causing signal interference.
Solution – To ensure a stable Wi-Fi connection, relocate the device to an area with fewer or no Wi-Fi networks.
Possible cause – The device has a 5 GHz network enabled, but the smartphone only supports 2.4 GHz.
Solution – Switch the device’s Wi-Fi bandwidth to 2.4 GHz.
More information on solving problems with connection to Stream Vision 2 by following the link.
- Wi-Fi signal is missing or interrupted
Possible cause – Smartphone or tablet is out of range of a strong Wi-Fi signal. There are obstacles between the device and the smartphone or tablet (e.g., concrete walls).
Solution – Relocate smartphone or tablet into the Wi-Fi signal line of sight.
More information on solving problems with connection to Stream Vision 2 by following the link.
Possible cause – There is an object in front of the receiver or emitter lens preventing signal transmission.
Solution – Make sure that: the lenses are not blocked by your hand or fingers; the lenses are clean.
Possible cause – The device is not being held steadily when measuring.
Solution – Keep the device steady when measuring.
Possible cause – Distance to the object exceeds 1000 m.
Solution – Pick an object at a distance not longer than 1000m.
Possible cause – Low reflection ratio (i.e. leaves of trees).
Solution – Pick an object with higher reflection ratio (see point Additional Information in section Laser Rangefinder).
Possible cause – Inclement weather conditions (rain, mist, snow)
Legal Compliances and Disclaimers
Attention! A license is required for Axion Thermal Imager when exporting outside your country.
Electromagnetic compatibility. This product complies with the requirements of European standard EN 55032: 2015, Class A.
Warning! Operation of this equipment in a residential environment could cause radio interference.

Caution – use of controls or adjustments or performance of procedures other than those specified herein may result in hazardous radiation exposure.

Updates of the Product. The manufacturer reserves the right at any time, without mandatory prior notice to the Customer, to make changes to the package contents (subject to the applicable laws, if any), design and characteristics that do not impair the quality of the Product.
Repair. Repair of the product is available within 5 years after purchase of the product.
Limitation of Liability. Subject to mandatory applicable laws and regulations: manufacturer will not be liable for any claims, actions, suits, proceedings, costs, expenses, damages or liabilities (if any), arising out of the use of this product. Operation and use of the product are the sole responsibility of the Customer. Manufacturer’s sole undertaking is limited to providing the product(s) and related services in accordance with the terms and conditions of concluded transactions, including provisions established in warranty. The provision of products sold and services performed by Manufacturer to the Customer shall not be interpreted, construed, or regarded, either expressly or implied, as being for the benefit of or creating any obligation toward any third party (other than Distributor, Dealer, Buyer). Manufacturer’s liability hereunder for damages, regardless of the form or action, shall not exceed the fees or other charges paid to Manufacturer for the product(s) and/or service(s).
MANUFACTURER WILL NOT BE LIABLE FOR LOST REVENUES OR INDIRECT, SPECIAL, INCIDENTAL, CONSEQUENTIAL, EXEMPLARY, OR PUNITIVE DAMAGES, EVEN IF THE MANUFACTURER KNEW OR SHOULD HAVE KNOWN THAT SUCH DAMAGES WERE POSSIBLE AND EVEN IF DIRECT DAMAGES DO NOT SATISFY A REMEDY.